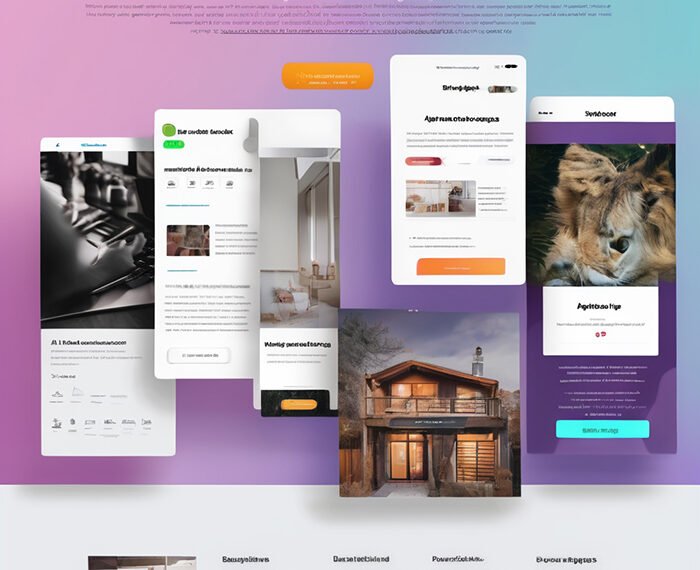The article titled “Updating and Deleting Links in Canva: The Complete Tutorial” provides a comprehensive guide on how to add, update, and delete hyperlinks in Canva, both on desktop and mobile devices. It emphasizes that hyperlinks can be incorporated into text, images, and videos in Canva, but they will only work if the design is downloaded as a PDF, presented in Canva, or published as a website. The article further highlights that Canva Pro offers a 45-day free trial, which is longer than the trial period available on the Canva website. Additionally, the tutorial covers step-by-step instructions for adding links on both desktop and mobile platforms, as well as how to download designs as a PDF on mobile. The video accompanying the tutorial contains affiliate links but is not sponsored.
In the tutorial, “Add Hyperlinks in Canva Easily! | FREE | Mobile & Desktop,” Design with Canva demonstrates how to effortlessly insert clickable links (hyperlinks) into designs using Canva. The tutorial includes instructions for adding links to text, images, and video from both desktop and mobile versions of Canva. It emphasizes the enhanced dimension that hyperlinks add to designs, whether for business promotion, content sharing, or engaging presentations. The article emphasizes that to ensure functionality, the design must be downloaded as a PDF, presented in Canva, or published as a website. It further mentions a 45-day Canva Pro free trial offer, longer than the trial period on the Canva website. The tutorial concludes by offering access to additional Canva templates and providing video chapters for easy navigation.
Adding Hyperlinks in Canva
Canva is a popular graphic design platform that allows users to create stunning designs for various purposes. One of the features that make Canva stand out is the ability to add hyperlinks to your designs. Hyperlinks can be added to text, images, and even videos, allowing you to create interactive and engaging designs. In this article, we will guide you through the process of adding hyperlinks in Canva, both on desktop and mobile devices.

Deepest Discount on Software Deals for Small Business Owners
Adding Hyperlinks on Desktop
Adding hyperlinks on Canva’s desktop version is a straightforward process. Here are the steps:
Step 1: Open Canva on your desktop
To get started, open Canva on your desktop by visiting the Canva website and logging into your account.
Step 2: Choose a design
Once you’re logged into Canva, you can either choose a design from the available templates or open an existing design that you want to add a hyperlink to.
Step 3: Select the element you want to add a link to
Once you have your design open, select the specific element, whether it’s a text box, image, or video, that you want to add a hyperlink to.
Step 4: Click on the hyperlink icon in the toolbar
In the toolbar at the top of the screen, you will find a hyperlink icon that looks like a chain. Click on this icon to open the hyperlink settings.
Step 5: Enter the URL and choose the link behavior
In the hyperlink settings, you can enter the URL you want to link to. This could be a website, a specific page, or a document. You can also choose the link behavior, such as opening the link in a new tab or in the same tab.
Step 6: Save the changes
After entering the URL and selecting the link behavior, click on the “Save” or “Done” button to save your changes.
Step 7: Test the link
To ensure the link works as expected, test it by clicking on the element you added the link to. This will open the URL in a new tab or in the same tab, depending on the link behavior you chose.
Adding Hyperlinks on Mobile
Adding hyperlinks on Canva’s mobile app is just as simple as on desktop. Here’s how you can do it:
Step 1: Open the Canva app on your mobile device
Start by opening the Canva app on your mobile device. If you don’t have the app installed, you can download it from your device’s app store.
Step 2: Choose a design or create a new one
Once you’re in the Canva app, you can either choose a design from the available templates or create a new design from scratch.
Step 3: Tap on the element you want to add a link to
Select the specific element, whether it’s a text box, image, or video, that you want to add a hyperlink to by tapping on it.
Step 4: Tap on the link icon in the toolbar
At the bottom of the screen, you’ll find a toolbar with various options. Look for the link icon, which resembles a chain, and tap on it to access the hyperlink settings.
Step 5: Enter the URL and choose the link behavior
Enter the URL you want to link to in the provided field. You can also choose the link behavior, such as opening the link in a new tab or in the same tab.
Step 6: Save the changes
After entering the URL and selecting the link behavior, tap on the “Save” or “Done” button to save your changes.
Step 7: Test the link
To make sure the link works correctly, test it by tapping on the element you added the link to. This will open the URL in a new tab or in the same tab, depending on the link behavior you chose.
Adding Hyperlinks to Text
In Canva, adding hyperlinks to text is a great way to direct your audience to relevant web pages, documents, or other sources of information. Whether you want to add a hyperlink to a single word or an entire paragraph, the process is the same.
To add a hyperlink to text in Canva:
- Select the text element you want to add a hyperlink to by clicking or tapping on it.
- Click on the hyperlink icon in the toolbar or the link icon in the bottom menu.
- A window will appear where you can enter the URL you want to link to and choose the link behavior.
- After entering the URL and selecting the link behavior, save your changes.
- Test the link by clicking or tapping on the text element to ensure it works as intended.
Adding hyperlinks to text can be particularly useful when creating presentations, newsletters, or any design that requires providing additional information or sources.
Adding Hyperlinks to Images
In Canva, you can easily add hyperlinks to images, allowing viewers to click on the image and be directed to a specific webpage or document. This feature is especially useful for creating interactive designs and enhancing user engagement.
To add a hyperlink to an image in Canva:
- Select the image element you want to add a hyperlink to by clicking or tapping on it.
- Click on the hyperlink icon in the toolbar or the link icon in the bottom menu.
- Enter the URL you want to link to and choose the link behavior.
- Save your changes and test the link by clicking or tapping on the image to ensure it works properly.
Adding hyperlinks to images is an effective way to drive traffic to external websites, promote products or services, or provide additional information related to the image.
Adding Hyperlinks to Videos
Canva also allows you to add hyperlinks to videos, making it easier to navigate to external websites, landing pages, or other video content. Adding hyperlinks to videos in your Canva designs can help increase user interaction and drive specific actions.
To add a hyperlink to a video in Canva:
- Select the video element you want to add a hyperlink to by clicking or tapping on it.
- Click on the hyperlink icon in the toolbar or the link icon in the bottom menu.
- Enter the URL you want to link to and choose the link behavior.
- Save your changes and test the link by clicking or tapping on the video to ensure it functions correctly.
By adding hyperlinks to videos, you can enhance the overall user experience and provide viewers with additional resources, information, or opportunities to explore related content.
Requirements for Links to Work
While Canva makes it easy to add hyperlinks to your designs, it’s important to understand the requirements for the links to work properly. Here are some key points to keep in mind:
-
The links will only work if the design is downloaded as a PDF, presented in Canva, or published as a website. If you download your design as a JPEG, PNG, or MP4, the hyperlinks will not be functional.
-
When sharing your design with others, make sure to inform them about the link requirements. If they download the design as a JPEG, PNG, or MP4, the hyperlinks will not work for them either.
-
Test the links before sharing or publishing your designs to ensure they lead to the correct webpage or document.
It’s important to note that Canva Pro offers a 45-day free trial, which is 15 days longer than the trial offered on the Canva website. This extended trial period allows users to explore the full range of features, including the ability to add and test hyperlinks in their designs.
Updating Links in Canva
After adding hyperlinks to your Canva designs, you may need to update them at some point. This could be due to changes in URLs, updated content, or simply a need for redirection. Fortunately, Canva provides a straightforward process for updating links on both desktop and mobile devices.
Whether you’re using Canva on your desktop or mobile, updating links follows a similar process. Here are the step-by-step instructions for updating links in Canva:
How to Update Links on Desktop
- Open Canva on your desktop and navigate to the design with the link you want to update.
- Select the element with the link by clicking on it.
- Click on the hyperlink icon in the toolbar or the link icon in the bottom menu.
- In the window that appears, update the URL or link behavior as needed.
- Save your changes and test the updated link by clicking on the element.
By following these steps, you can easily update the links in your Canva designs, ensuring they remain accurate and relevant.
How to Update Links on Mobile
Updating links on Canva’s mobile app is equally simple. Here’s how you can do it:
- Open the Canva app on your mobile device and access the design with the link you want to update.
- Tap on the element with the link to select it.
- Tap on the link icon in the toolbar at the bottom of the screen.
- In the window that appears, update the URL or link behavior as needed.
- Save your changes and test the updated link by tapping on the element.
Whether you’re using Canva on your desktop or mobile device, keeping your links up to date is crucial for providing accurate and valuable information to your audience.
Updating Links in Text
To update links in text elements in Canva, follow these steps:
- Select the text element with the link by clicking or tapping on it.
- Click on the hyperlink icon in the toolbar or the link icon in the bottom menu.
- In the hyperlink settings window, update the URL or link behavior as needed.
- Save your changes and test the updated link by clicking or tapping on the text element.
Updating links in text allows you to ensure that the information you provide remains current and relevant to your audience.
Updating Links in Images
To update links in images in Canva, use the following steps:
- Select the image element with the link by clicking or tapping on it.
- Click on the hyperlink icon in the toolbar or the link icon in the bottom menu.
- In the hyperlink settings window, update the URL or link behavior as required.
- Save your changes and test the updated link by clicking or tapping on the image element.
By regularly updating links in images, you can maintain the accuracy and usefulness of the information you provide to viewers.
Updating Links in Videos
To update links in videos in Canva, follow these steps:
- Select the video element with the link by clicking or tapping on it.
- Click on the hyperlink icon in the toolbar or the link icon in the bottom menu.
- In the hyperlink settings window, update the URL or link behavior as needed.
- Save your changes and test the updated link by clicking or tapping on the video element.
Updating links in videos ensures that viewers have access to the most relevant and up-to-date resources or content related to the video.
Deleting Links in Canva
There may be instances where you want to remove or delete a hyperlink from your Canva design. This could be necessary if the link is no longer relevant, needs to be replaced, or is causing any issues. Fortunately, Canva provides an easy way to delete links on both desktop and mobile devices.
To delete links in Canva, follow these steps:
How to Delete Links on Desktop
- Open Canva on your desktop and navigate to the design with the link you want to delete.
- Select the element with the link by clicking on it.
- Click on the hyperlink icon in the toolbar or the link icon in the bottom menu.
- In the hyperlink settings window, remove the URL and link behavior by deleting the text.
- Save your changes and test the deleted link by clicking on the element.
Deleting links in Canva is a simple process that allows you to maintain the integrity and relevance of your designs.
How to Delete Links on Mobile
Deleting links on Canva’s mobile app is equally straightforward. Here’s how you can do it:
- Open the Canva app on your mobile device and access the design with the link you want to delete.
- Tap on the element with the link to select it.
- Tap on the link icon in the toolbar at the bottom of the screen.
- In the hyperlink settings window, remove the URL and link behavior by deleting the text.
- Save your changes and test the deleted link by tapping on the element.
By following these steps, you can easily remove any unwanted or outdated links from your Canva designs.
Deleting Links in Text
To delete links in text elements in Canva, use the following steps:
- Select the text element with the link by clicking or tapping on it.
- Click on the hyperlink icon in the toolbar or the link icon in the bottom menu.
- In the hyperlink settings window, remove the URL and link behavior by deleting the text.
- Save your changes and test the deleted link by clicking or tapping on the text element.
Deleting links in text elements allows you to eliminate any unwanted or obsolete references from your designs.
Deleting Links in Images
To delete links in images in Canva, follow these steps:
- Select the image element with the link by clicking or tapping on it.
- Click on the hyperlink icon in the toolbar or the link icon in the bottom menu.
- In the hyperlink settings window, remove the URL and link behavior by deleting the text.
- Save your changes and test the deleted link by clicking or tapping on the image element.
By deleting links in images, you can ensure that viewers are not directed to irrelevant or outdated resources.

Deepest Discount on Software Deals for Small Business Owners
Deleting Links in Videos
To delete links in videos in Canva, follow these steps:
- Select the video element with the link by clicking or tapping on it.
- Click on the hyperlink icon in the toolbar or the link icon in the bottom menu.
- In the hyperlink settings window, remove the URL and link behavior by deleting the text.
- Save your changes and test the deleted link by clicking or tapping on the video element.
Deleting links in videos allows you to maintain the focus and integrity of your video content without any unnecessary distractions.
Instructions for Adding Links on Desktop
Adding links to your designs on Canva’s desktop version is a straightforward process. Here is a step-by-step guide on how to add links to your Canva designs on a desktop:
Step 1: Open Canva on your desktop
To begin, open Canva on your desktop by navigating to the Canva website and logging into your account.
Step 2: Choose a design
Once you are logged into Canva, you can either choose a design from the available templates or open an existing design that you want to add a link to.
Step 3: Select the element you want to add a link to
After choosing or opening a design, select the specific element (text, image, or video) that you want to add a link to by clicking on it.
Step 4: Click on the hyperlink icon in the toolbar
In the toolbar at the top of the screen, you will find a hyperlink icon that looks like a chain. Click on this icon to open the hyperlink settings.
Step 5: Enter the URL and choose the link behavior
In the hyperlink settings, enter the URL you want to link to. This can be a website, a specific page, or a document. You can also choose the link behavior, such as opening the link in a new tab or in the same tab.
Step 6: Save the changes
After entering the URL and selecting the link behavior, save your changes by clicking on the “Save” or “Done” button.
Step 7: Test the link
To ensure the link works correctly, test it by clicking on the element you added the link to. This will open the URL in a new tab or in the same tab, depending on the link behavior you selected.
By following these instructions, you can easily add links to your Canva designs on a desktop and create interactive and engaging content.
Instructions for Adding Links on Mobile
Adding links to your Canva designs on a mobile device is as simple as on a desktop. Here is a step-by-step guide on how to add links to your Canva designs on mobile:
Step 1: Open the Canva app on your mobile device
Begin by opening the Canva app on your mobile device. If you don’t have the app installed, you can download it from your device’s app store.
Step 2: Choose a design or create a new one
Once inside the Canva app, you can choose a design from the available templates or create a new design from scratch.
Step 3: Tap on the element you want to add a link to
After selecting or creating a design, tap on the specific element (text, image, or video) that you want to add a link to.
Step 4: Tap on the link icon in the toolbar
At the bottom of the screen, you will find a toolbar with various options. Look for the link icon, which resembles a chain, and tap on it to access the hyperlink settings.
Step 5: Enter the URL and choose the link behavior
Enter the URL you want to link to in the provided field. You can also choose the link behavior, such as opening the link in a new tab or in the same tab.
Step 6: Save the changes
After entering the URL and selecting the link behavior, save your changes by tapping on the “Save” or “Done” button.
Step 7: Test the link
To ensure the link works correctly, test it by tapping on the element you added the link to. This will open the URL in a new tab or in the same tab, depending on the link behavior you chose.
By following these instructions, you can easily add links to your Canva designs on a mobile device and create interactive and engaging content.
Instructions for Downloading Designs as PDF on Mobile
Downloading your designs as PDF files on Canva’s mobile app is a convenient way to save and share your designs. Here is a step-by-step guide on how to download your Canva designs as PDF on a mobile device:

Step 1: Open the Canva app on your mobile device
Start by opening the Canva app on your mobile device. If you don’t have the app installed, you can download it from your device’s app store.
Step 2: Choose a design or open an existing one
Once you’re in the Canva app, choose a design from the available templates or open an existing design that you want to download as a PDF.
Step 3: Tap on the Share button
At the top-right corner of the screen, you will find a share button. Tap on this button to open the sharing options.
Step 4: Select PDF as the format
In the sharing options, you will see various file formats available for download. Select PDF as the format for your design.
Step 5: Choose the desired settings
After selecting PDF as the format, you can choose the desired settings for your PDF file, such as the orientation (portrait or landscape) and the quality. Once you’re satisfied with the settings, proceed to the next step.
Step 6: Tap on Download
After finalizing the settings, tap on the download button to initiate the download process. The app will generate the PDF file based on your design.
Step 7: Open the downloaded PDF and test the links
Once the download is complete, open the downloaded PDF file on your mobile device’s default PDF viewer. Check if the links in your design are working properly by clicking on them.
By following these instructions, you can easily download your Canva designs as PDF on a mobile device and retain the interactivity of the links.
Instructions for Updating Links on Desktop
Updating links in your Canva designs on a desktop is essential for keeping the information up to date and relevant. Here is a step-by-step guide on how to update links in Canva on a desktop:
Step 1: Open Canva on your desktop
To begin, open Canva on your desktop by navigating to the Canva website and logging into your account.
Step 2: Open the design with the link you want to update
Once you’re in Canva, open the specific design that contains the link you want to update.
Step 3: Select the element with the link
Select the element with the link by clicking on it. This can be a text box, image, or video element.
Step 4: Click on the hyperlink icon in the toolbar
In the toolbar at the top of the screen, you will find a hyperlink icon that looks like a chain. Click on this icon to open the hyperlink settings.
Step 5: Update the URL or link behavior
In the hyperlink settings, update the URL or link behavior as needed. You can change the URL to a different webpage or document, or modify the link behavior, such as opening the link in a new tab.
Step 6: Save the changes
After updating the URL or link behavior, save your changes by clicking on the “Save” or “Done” button.
Step 7: Test the updated link
To ensure the updated link works correctly, test it by clicking on the element you updated. This will open the new URL in a new tab or in the same tab, depending on the link behavior you selected.
By following these instructions, you can easily update links in your Canva designs on a desktop and ensure the information remains accurate and relevant.
Instructions for Updating Links on Mobile
Updating links in your Canva designs on a mobile device is a crucial step in keeping the content up to date and relevant. Here is a step-by-step guide on how to update links in Canva on mobile:
Step 1: Open the Canva app on your mobile device
Start by opening the Canva app on your mobile device. If you don’t have the app installed, you can download it from your device’s app store.
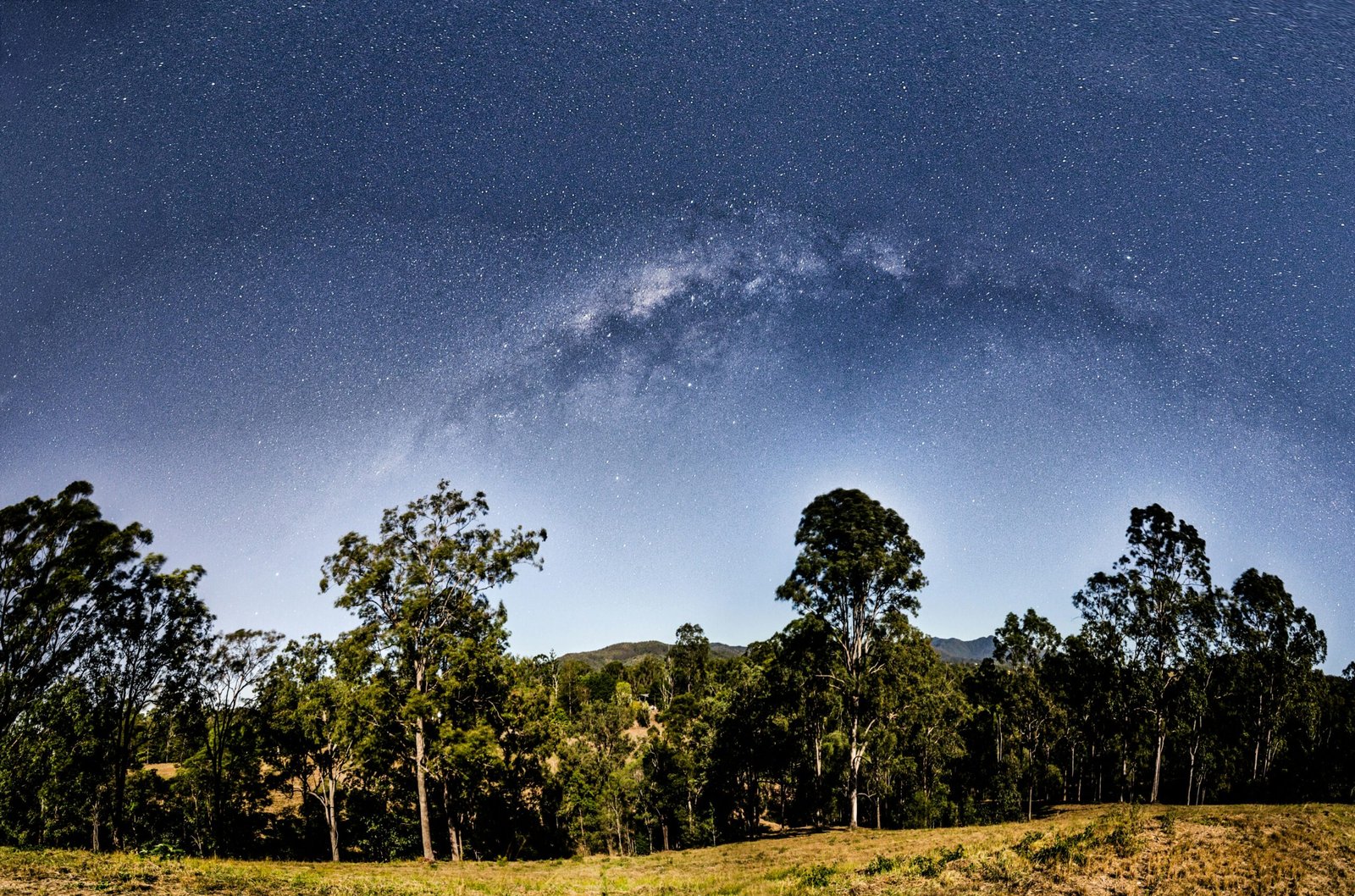
Step 2: Open the design with the link you want to update
Once you’re in the Canva app, open the specific design that contains the link you want to update.
Step 3: Tap on the element with the link
Tap on the element with the link to select it. This can be a text box, image, or video element.
Step 4: Tap on the link icon in the toolbar
At the bottom of the screen, you will find a toolbar with various options. Look for the link icon, which resembles a chain, and tap on it to access the hyperlink settings.
Step 5: Update the URL or link behavior
In the hyperlink settings, update the URL or link behavior as needed. You can change the URL to a different webpage or document, or modify the link behavior, such as opening the link in a new tab.
Step 6: Save the changes
After updating the URL or link behavior, save your changes by tapping on the “Save” or “Done” button.
Step 7: Test the updated link
To ensure the updated link works correctly, test it by tapping on the element you updated. This will open the new URL in a new tab or in the same tab, depending on the link behavior you selected.
By following these instructions, you can easily update links in your Canva designs on a mobile device, keeping your content accurate and relevant.
Instructions for Deleting Links on Desktop
Deleting links from your Canva designs on a desktop can be necessary if the linked content becomes irrelevant, or if you want to remove any unwanted links. Here is a step-by-step guide on how to delete links in Canva on a desktop:
Step 1: Open Canva on your desktop
To begin, open Canva on your desktop by navigating to the Canva website and logging into your account.
Step 2: Open the design with the link you want to delete
Once in Canva, open the specific design that contains the link you want to delete.
Step 3: Select the element with the link
Select the element with the link by clicking on it. This can be a text box, image, or video element.
Step 4: Click on the hyperlink icon in the toolbar
In the toolbar at the top of the screen, you will find a hyperlink icon that looks like a chain. Click on this icon to open the hyperlink settings.
Step 5: Remove the URL and link behavior
In the hyperlink settings, remove the URL and link behavior by deleting the text. Clearing these fields will effectively delete the link from the selected element.
Step 6: Save the changes
After removing the URL and link behavior, save your changes by clicking on the “Save” or “Done” button.
Step 7: Test the deleted link
To ensure the link has been successfully deleted, test it by clicking on the element you previously removed the link from. The link should no longer be active.
By following these instructions, you can easily delete links from your Canva designs on a desktop, ensuring your content remains accurate and free from unwanted links.
Instructions for Deleting Links on Mobile
Deleting links from your Canva designs on a mobile device may be necessary to remove any outdated or unwanted links. Here is a step-by-step guide on how to delete links in Canva on mobile:
Step 1: Open the Canva app on your mobile device
Start by opening the Canva app on your mobile device. If you don’t have the app installed, you can download it from your device’s app store.
Step 2: Open the design with the link you want to delete
Once you’re in the Canva app, open the specific design that contains the link you want to delete.
Step 3: Tap on the element with the link
Tap on the element with the link to select it. This can be a text box, image, or video element.
Step 4: Tap on the link icon in the toolbar
At the bottom of the screen, you will find a toolbar with various options. Look for the link icon, which resembles a chain, and tap on it to access the hyperlink settings.
Step 5: Remove the URL and link behavior
In the hyperlink settings, remove the URL and link behavior by deleting the text. Clearing these fields will effectively delete the link from the selected element.
Step 6: Save the changes
After removing the URL and link behavior, save your changes by tapping on the “Save” or “Done” button.
Step 7: Test the deleted link
To ensure the link has been successfully deleted, test it by tapping on the element you previously removed the link from. The link should no longer be active.
By following these instructions, you can easily delete links from your Canva designs on a mobile device, ensuring your content remains accurate and free from unwanted links.
Conclusion
In this article, we have explored the process of adding, updating, and deleting hyperlinks in Canva. Hyperlinks are a powerful tool that can enhance the interactivity and engagement of your designs. Whether you are adding hyperlinks to text, images, or videos, Canva provides a user-friendly platform for creating dynamic and interactive designs.
We discussed the step-by-step instructions for adding hyperlinks on both desktop and mobile devices. Additionally, we covered how to download Canva designs as PDF files on mobile devices, ensuring the links remain functional even after downloading.
Furthermore, we provided detailed instructions for updating links, allowing you to keep your designs current and up-to-date. We also discussed the process of deleting links, enabling you to remove unwanted or outdated links from your designs.
Remember to test your links before sharing or publishing your designs to ensure they lead to the correct webpages or documents. By following these instructions, you can harness the power of hyperlinks in Canva and create designs that are both visually appealing and interactive for your audience.
Deepest Discount on Software Deals for Small Business Owners