Venmo has emerged as one of the most popular digital wallet platforms, allowing users to easily send and receive money with just a few taps on their smartphones. However, for those new to the app, figuring out how to add money to their Venmo account may seem daunting. In this article, the process of adding funds to Venmo will be demystified, providing a step-by-step guide that ensures a seamless experience for users looking to make financial transactions within the app.
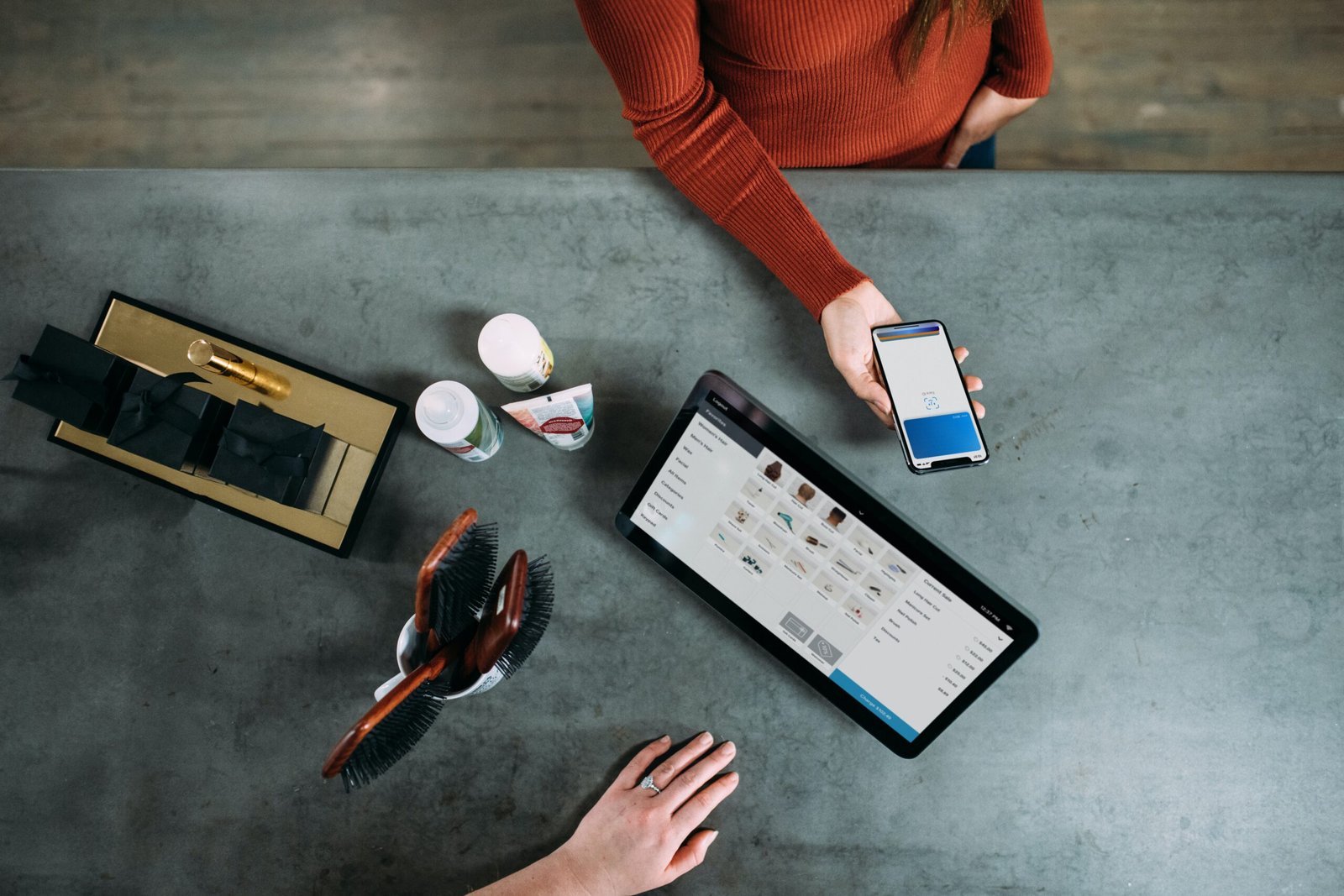
Check Other Money Aesthetic Aricles
Setting Up a Venmo Account
Download the Venmo App
To begin using Venmo, the first step is to download the Venmo app. The app is available for both iOS and Android devices and can be found in their respective app stores. Once downloaded, the app can be installed and opened on the user’s device.
Sign Up for a Venmo Account
After installing the Venmo app, users need to sign up for a Venmo account. This can be done by tapping on the “Sign Up” button on the app’s home screen. Users will need to provide their email address, phone number, and create a password to secure their account. It is important to use a valid email address and phone number as Venmo will send a verification code for account activation.
Verify Your Phone Number and Email Address
Once the sign-up process is complete, Venmo will send a verification code to the provided email address and phone number. Users must enter these codes into the app to verify their account. Verifying the phone number and email address is necessary to ensure the security and authenticity of the account.
Adding a Payment Method
Linking a Bank Account
To add a payment method to a Venmo account, users can start by linking their bank account. By tapping on the “Settings” option in the app’s main menu and selecting “Payment Methods,” users can choose the “Bank” option. Venmo will then prompt users to provide their bank account information, including the account number and routing number.
Adding a Debit Card or Credit Card
In addition to linking a bank account, users also have the option to add a debit card or credit card as a payment method on Venmo. To do this, users can follow the same steps mentioned above, but instead of selecting the “Bank” option, they should choose the “Debit or Credit Card” option. Users will need to enter their card information, including the card number, expiration date, and CVV.
Verifying the Payment Method
After adding a payment method to the Venmo account, it is crucial to verify the added method. Venmo verifies bank accounts by making two small deposits into the linked account, which the user must confirm. For debit or credit cards, Venmo may require authentication through a verification code sent via SMS or email. Verifying the payment method ensures that funds can be transferred securely.
Check Other Money Aesthetic Aricles
Making a Deposit to Venmo
Accessing the Venmo Menu
To make a deposit to Venmo, users can start by accessing the Venmo menu. This can be done by tapping on the three horizontal lines at the top left corner of the app’s home screen. The menu will then slide open, providing access to various options and features.
Selecting ‘Manage Balance’ Option
Within the Venmo menu, users should locate and select the “Manage Balance” option. This option allows users to view and manage their Venmo balance, as well as make deposits or withdrawals.
Choosing ‘Add Money’ and Entering Amount
After selecting the “Manage Balance” option, users will be presented with several choices. To make a deposit, users should choose the “Add Money” option. They will then be prompted to enter the desired amount they wish to deposit into their Venmo account.
Selecting Preferred Payment Method
Once the desired amount is entered, users must select a preferred payment method for the deposit. Users can choose from their linked bank accounts, debit cards, or credit cards. It is important to ensure that the selected payment method has sufficient funds or credit limit to complete the deposit.
Confirming the Deposit
To complete the deposit, users need to review the deposit details, including the selected payment method and the deposit amount. After confirming the accuracy of the information, users can proceed by selecting the “Confirm” button. Venmo will process the deposit, and the funds will be added to the user’s Venmo balance.
Transferring Money from a Linked Bank Account
Accessing the ‘Transfer to Bank’ Option
To transfer money from a linked bank account, users can access the “Transfer to Bank” option in the Venmo app. This option can be found in the Venmo menu, similar to the steps described earlier.
Selecting the Bank Account
After choosing the “Transfer to Bank” option, users will be presented with a list of their linked bank accounts. Users should select the desired bank account from which they wish to transfer funds.
Entering the Amount to Transfer
Once the bank account is selected, users must enter the amount they wish to transfer from their Venmo balance to the chosen bank account. It is important to ensure that the transfer amount does not exceed the available balance in the Venmo account.
Verifying the Transfer Details
Before confirming the transfer, users should review the transfer details, including the selected bank account and the transfer amount. Ensuring the accuracy of these details is essential to avoid any transfer errors.
Confirming the Transfer
To complete the transfer, users need to confirm the details by selecting the “Confirm” button. Venmo will then process the transfer, and the funds will be transferred from the user’s Venmo account to the chosen bank account.

Check Other Money Aesthetic Aricles
Sending Money to Friends on Venmo
Accessing the Venmo Home Screen
To send money to friends on Venmo, users can start by accessing the Venmo home screen. This can be done by opening the Venmo app on the user’s device.
Selecting the ‘Pay or Request’ Button
On the Venmo home screen, users should locate and select the “Pay or Request” button. This option allows users to initiate a payment to a friend.
Finding or Adding the Recipient
After selecting the “Pay or Request” button, users are prompted to find or add the recipient of the payment. Users can search for the recipient’s Venmo username, email address, or phone number. If the recipient is not already on Venmo, users can invite them to join the platform.
Entering the Amount and Reason
Once the recipient is selected, users need to enter the amount they wish to send and provide a brief description or reason for the payment. This information helps the recipient identify the transaction.
Choosing Payment Method
After entering the payment details, users can choose a payment method for the transaction. They can select from their Venmo balance, linked bank accounts, or debit/credit cards. It is important to ensure that the selected payment method has sufficient funds to complete the payment.
Confirming the Payment
Before finalizing the payment, users should review the transaction details, including the payment amount, recipient, and payment method. Once confirmed, users can proceed by selecting the “Confirm” button. Venmo will process the payment, and the funds will be transferred to the recipient’s Venmo account.
Receiving Money on Venmo
Accessing the Venmo Home Screen
To receive money on Venmo, users can start by accessing the Venmo home screen on their device. This can be done by opening the Venmo app.
Reviewing Incoming Payments
On the Venmo home screen, users will be able to review any incoming payments they have received. Incoming payments will be displayed in a list format, showing the amount, sender, and any accompanying notes or reasons.
Accepting or Rejecting the Payment
After reviewing the incoming payment, users have the option to either accept or reject the payment. If the user wishes to accept the payment, they can tap the “Accept” button. If they choose to reject the payment, they can tap the “Reject” button. Accepting the payment will add the funds to the user’s Venmo balance.

Withdrawing Funds from Venmo
Accessing the Venmo Home Screen
To withdraw funds from Venmo, users need to start by accessing the Venmo home screen on their device. This can be done by opening the Venmo app.
Tapping the ‘Manage Balance’ Option
On the Venmo home screen, users should locate and tap on the “Manage Balance” option. This option provides access to various balance management features, including the withdrawal function.
Selecting ‘Transfer Balance’
Within the “Manage Balance” menu, users will find the option to “Transfer Balance.” By selecting this option, users can initiate a withdrawal from their Venmo balance.
Choosing a Preferred Withdrawal Method
After selecting the “Transfer Balance” option, users will be presented with various withdrawal methods. Users can choose the preferred method based on their needs, such as transferring funds to a linked bank account or requesting a check by mail.
Entering the Amount to Withdraw
Once the withdrawal method is selected, users must enter the amount they wish to withdraw from their Venmo balance. It is important to ensure that the withdrawal amount does not exceed the available balance.
Confirming the Withdrawal
Before confirming the withdrawal, users should review the withdrawal details, including the selected withdrawal method and the withdrawal amount. After verifying the information, users can proceed by selecting the “Confirm” button. Venmo will process the withdrawal, and the funds will be disbursed according to the chosen method.
Using Venmo Card
Applying for a Venmo Card
To use the Venmo Card, users need to apply for it through the Venmo app. The application process can be initiated by navigating to the “Card” section of the Venmo menu. Users will be prompted to provide the necessary personal and financial information required for the card application.
Activating the Card
After the Venmo Card application is approved, users will receive the physical Venmo Card via mail. To activate the card, users should follow the instructions provided in the package, usually involving a phone call or logging in to their Venmo account.
Adding Money to the Card
To use the Venmo Card for purchases or withdrawals, users must first add money to the card. This can be done by accessing the “Card” section of the Venmo menu, selecting the “Add Money” option, and choosing a preferred funding source, such as the Venmo balance or a linked bank account. Users can then enter the desired amount to add to the card.
Making Purchases with the Card
Once the Venmo Card is activated and loaded with funds, users can use it to make purchases at any merchant that accepts Mastercard. Transactions made with the Venmo Card will be deducted from the user’s Venmo balance.
Managing Venmo Card
Users can manage their Venmo Card through the Venmo app by accessing the “Card” section of the menu. In this section, users can view transaction history, update card settings, and perform other card-related functions, such as reporting a lost or stolen card.
Setting Up Venmo Direct Deposit
Accessing the Venmo App
To set up Venmo Direct Deposit, users need to access the Venmo app on their device. The app can be opened by tapping on its icon.
Navigating to ‘Direct Deposit’
Within the Venmo app, users should navigate to the “Direct Deposit” section. This section can typically be found in the Venmo menu, allowing users to access the Direct Deposit setup features.
Entering Your Banking Info
To set up Venmo Direct Deposit, users must provide their banking information. This includes the bank name, routing number, and account number. Users should ensure that the provided information is accurate and up to date.
Confirming the Setup
After entering the banking information, users need to confirm the Direct Deposit setup. They should review the provided details for accuracy and then select the “Confirm” button. Venmo will process the information, and the Direct Deposit setup will be completed. Users can then expect their eligible payments to be directly deposited into their Venmo balance.
Understanding Venmo Fees and Limits
Transaction Fees on Venmo
Venmo charges fees for certain transactions, although many standard features are free to use. For example, sending money to friends or family members using a Venmo balance, bank account, or debit card is typically free. However, there is a 3% fee for sending money using a credit card.
Daily, Weekly, and Monthly Limits
Venmo imposes certain limits on transaction amounts to ensure security and prevent fraud. These limits may vary based on factors such as account history and verification level. As of October 2021, the standard limits for Venmo transactions are as follows:
- $4,999.99 per week for sending money
- $4,999.99 per week for receiving money
- $19,999.99 per month for sending and receiving money
It is important for users to be aware of these limits to avoid any inconvenience or unexpected restrictions.
Understanding Instant Transfers and Fees
Venmo offers an Instant Transfer feature that allows users to transfer funds from their Venmo balance to an eligible bank account instantly. However, this feature incurs a fee of 1% of the transfer amount, with a minimum fee of $0.25 and a maximum fee of $10. Instant Transfers are subject to specific eligibility criteria, such as the user’s bank supporting the feature.











