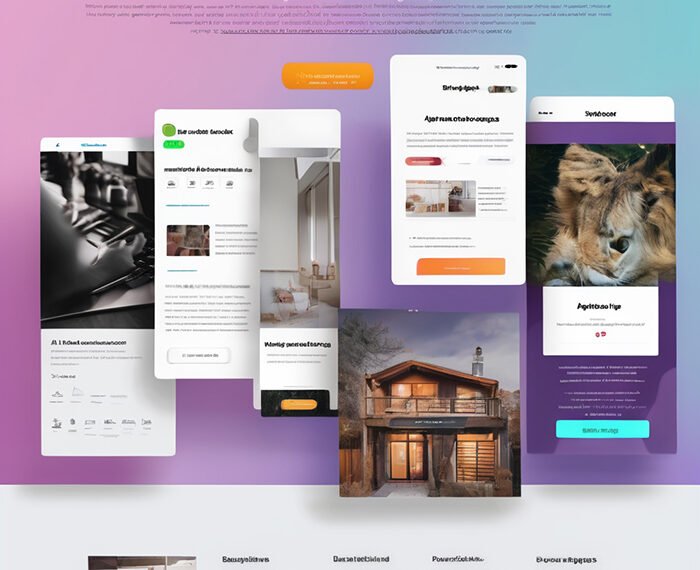In the video tutorial titled “How to evenly space elements in Canva for professional-looking designs,” Design with Canva demonstrates the step-by-step process of organizing and aligning elements flawlessly in Canva for both desktop and mobile versions. The tutorial emphasizes the importance of achieving evenly spaced and aligned designs to enhance professionalism. Additionally, the video highlights the 45-day free trial of Canva Pro, the availability of unique Canva templates, and other Canva tutorials offered by the creator. The tutorial concludes by encouraging viewers to like, subscribe, and access Canva tutorials within the Canva editor.
The tutorial provides valuable insights and practical instructions for those who wish to improve the visual appeal of their designs in Canva. By utilizing the tidy up feature, viewers can effortlessly create professional-looking designs by evenly spacing and aligning elements. Furthermore, the video emphasizes the convenience and benefits of using Canva Pro, along with the additional resources offered by the creator, such as unique templates and ongoing tutorials. Whether on a desktop or mobile device, this tutorial equips viewers with the necessary knowledge and techniques to enhance their design skills in Canva.
Understanding the importance of even spacing in designs
When it comes to design, even spacing plays a crucial role in achieving a professional and polished look. Whether it’s aligning elements on a webpage or organizing numbers in a spreadsheet, maintaining consistent spacing between elements can greatly enhance the visual appeal of any design.
Uneven spacing can have a significant impact on the overall design, making it appear messy, cluttered, and unprofessional. When elements are not evenly spaced, it can create a sense of imbalance and disrupt the flow of the design. This can lead to confusion and make it difficult for the audience to focus on the main message or purpose of the design.
On the other hand, even spacing creates a sense of harmony and balance in a design. It helps to create a clear visual hierarchy and allows the audience to easily navigate through the various elements. Whether it’s text, images, or buttons, when elements are evenly spaced, they appear organized and visually pleasing, which enhances the overall user experience.
By utilizing even spacing, designers can improve the visual appeal of their designs and create a professional and polished look. It demonstrates attention to detail and a high level of craftsmanship. Even spacing also allows for better readability and comprehension, as the audience can easily distinguish between different elements and navigate through the design seamlessly.
In conclusion, even spacing is of utmost importance in design. It contributes to the overall visual appeal, professionalism, and usability of a design. By paying attention to even spacing, designers can create aesthetically pleasing designs that effectively communicate their intended message. It is an essential skill for any designer looking to create high-quality and professional designs.
Getting started with Canva
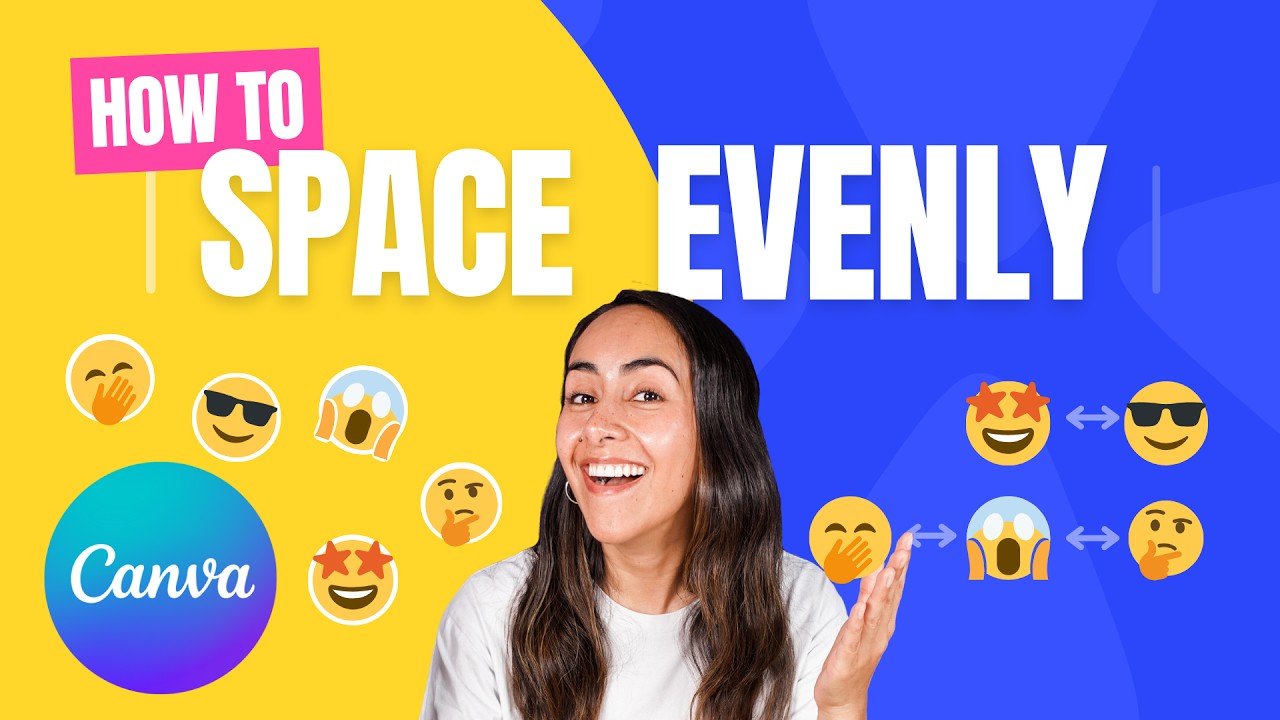
Deepest Discount on Software Deals for Small Business Owners
Introduction to Canva as a design tool
Canva is a popular design tool that allows users to create stunning graphics, presentations, social media posts, and more. It provides a user-friendly interface and a wide range of design elements and templates, making it accessible to both beginners and professionals.
Brief overview of Canva’s features and capabilities
Canva offers a multitude of features and capabilities to support various design needs. Whether you’re looking to create a simple social media post or a complex infographic, Canva has got you covered. Some of its key features include:
-
Pre-designed templates: Canva offers a vast collection of templates for different design purposes. These templates serve as a starting point and can be customized to fit specific requirements.
-
Design elements: Canva provides an extensive library of design elements, such as images, icons, fonts, and shapes. These elements can be easily added to designs and customized according to the user’s preferences.
-
Collaboration: Canva allows for seamless collaboration among team members. Multiple users can work on a design simultaneously, making it an ideal tool for group projects or design teams.
-
Integration with other platforms: Canva seamlessly integrates with various platforms like Dropbox, Google Drive, and social media platforms, making it easy to import and export designs.
Advantages of using Canva for design projects
There are several advantages to using Canva for design projects. Firstly, its user-friendly interface makes it accessible to users with varying levels of design expertise. Canva provides a drag-and-drop interface, allowing users to easily add and arrange elements on their designs.
Secondly, Canva offers a wide array of design templates that cater to different design needs. This saves designers time and effort, as they can choose a template that aligns with their vision and customize it to fit their requirements.
Furthermore, Canva’s collaboration features make it a great tool for team projects. Users can invite team members to collaborate on a design, making it easy to share feedback and work together to create the final product.
Finally, Canva’s extensive library of design elements allows users to enhance their designs with professional-looking graphics, icons, images, and fonts. This eliminates the need for users to source these elements from external websites, saving them time and ensuring their designs have a cohesive and polished look.
In conclusion, Canva is a versatile and user-friendly design tool that offers a wide range of features and capabilities. Whether you’re a beginner or an experienced designer, Canva provides the tools and resources to bring your design projects to life.
Utilizing the desktop version of Canva
Accessing Canva’s desktop platform
To access Canva’s desktop platform, users can simply navigate to the Canva website and sign in with their Canva account. If they do not have an account, they can easily create one by signing up for free.

Deepest Discount on Software Deals for Small Business Owners
Navigating the user interface of Canva on desktop
Once logged in, users will be greeted with Canva’s user-friendly interface. The interface consists of a menu bar located at the top, providing access to various features and options.
Users can access different design types such as presentations, social media posts, print materials, and more by selecting the desired category from the menu. Additionally, the left sidebar offers options to browse templates, create a new design from scratch, and access recently edited designs.
The main canvas area occupies the center of the screen, where users can drag and drop design elements, customize text, and arrange their design according to their preferences.
Exploring the design elements and tools on desktop
Canva provides users with a wide range of design elements and tools to enhance their designs. These can be found on the left sidebar, categorized into sections such as photos, elements, text, and backgrounds.
Users can search for specific design elements or browse through the extensive library of options. They can easily add images, icons, illustrations, shapes, and text to their design by simply dragging and dropping them onto the canvas.
In addition to design elements, Canva also offers various customization options. Users can change the color, size, and position of elements, apply filters to images, add effects to text, and more. These tools empower users to create unique and personalized designs.
In conclusion, the desktop version of Canva provides users with a user-friendly interface and a wide range of design elements and tools. Navigating through the interface and accessing the necessary features is intuitive, allowing users to focus on creating their designs.
Exploring Canva’s mobile version
Overview of Canva’s mobile application
Canva offers a mobile application that allows users to create and edit designs on the go. The mobile version of Canva provides users with a simplified interface and access to a wide range of design features.
Key differences between the mobile and desktop versions
While the desktop and mobile versions of Canva offer similar features and functionalities, there are some key differences to note.
One major difference is the user interface. The mobile version of Canva is optimized for smaller screens, with a simplified layout that makes it easier to navigate and use on mobile devices. The design elements and tools are presented in a streamlined manner, ensuring that users can create designs efficiently using their mobile devices.
Another key difference is the method of selecting and arranging elements. In the mobile version, users can select and move elements by tapping and dragging on the screen. This allows for precise placement and alignment of design elements. Additionally, the mobile version offers swipe gestures for undo and redo actions, making it easy to edit and refine designs.

Convenience and flexibility offered by Canva on mobile
The mobile version of Canva offers users convenience and flexibility, allowing them to create and edit designs from anywhere, at any time. This is especially beneficial for users who are frequently on the go or prefer to work on their mobile devices.
With the mobile version of Canva, users can easily access their designs, templates, and assets from their mobile devices. They can quickly make edits or additions to their designs, allowing for real-time updates and collaboration with team members.
The mobile version of Canva also syncs seamlessly with the desktop version, ensuring that users can start a design on one device and continue working on it on another. This flexibility allows for a seamless design workflow and ensures that users can work on their projects regardless of the device they have access to.
In conclusion, the mobile version of Canva offers convenience and flexibility, allowing users to create and edit designs on the go. With a simplified interface and a wide range of design features, users can achieve professional-looking designs using their mobile devices.
Step-by-step guide to evenly spacing elements in Canva
Importance of planning and organizing elements before spacing
Before spacing elements in Canva, it is essential to plan and organize the design elements. This involves determining the desired arrangement and hierarchy of elements, as well as considering the overall composition of the design.
By organizing the elements beforehand, designers can ensure that they achieve a cohesive and visually pleasing design. This involves deciding on the alignment, spacing, and distribution of elements to create a balanced and harmonious composition.
Aligning and distributing elements horizontally or vertically
Canva provides various alignment and distribution options to help designers achieve even spacing in their designs. These options can be accessed through the position tab in the toolbar.
To align elements horizontally, designers can select the desired elements and choose the align left, center, or right option. This ensures that the elements are evenly spaced from the left side of the design.
To align elements vertically, designers can select the elements and choose the align top, middle, or bottom option. This ensures that the elements are evenly spaced vertically within the design.
If designers want to distribute elements evenly along a horizontal or vertical axis, they can use the distribute options. This ensures that the elements are evenly spaced between the first and last selected element.
Utilizing grids and guides to achieve precise spacing
Canva offers the option to display grids and guides to achieve precise spacing in designs. Grids act as a reference, helping designers align and distribute elements accurately.
To enable the grid, designers can go to the settings tab and toggle the grid option on. This will overlay a grid onto the design canvas, providing visual guidelines for element placement and spacing.
Guides, on the other hand, are draggable lines that can be placed manually to assist with element alignment and spacing. Designers can click on the ruler at the top or left side of the canvas and drag a guide to the desired position.
By utilizing grids and guides, designers can ensure that their elements are evenly spaced and aligned, resulting in a polished and well-structured design.

Using the position and size options to ensure even spacing
Canva’s position and size options provide additional control and precision when it comes to spacing elements. These options can be accessed through the toolbar on the top.
By selecting an element and adjusting its position or size, designers can ensure that the spacing between elements is consistent and even. This is particularly useful when working with elements that require specific dimensions or alignments.
Designers can enter specific numerical values for position and size, allowing for precise adjustments. This ensures that elements are evenly spaced, enhancing the overall visual appeal and professionalism of the design.
In conclusion, achieving even spacing in Canva involves planning and organizing elements, aligning and distributing elements horizontally and vertically, utilizing grids and guides, and using the position and size options. By following these steps, designers can ensure that their designs have a clean and professional look.
Tips for creating professional-looking designs in Canva
Consistency in font styles, colors, and sizes
One of the key principles of design is maintaining consistency throughout the design. This applies to font styles, colors, and sizes.
When working on a design in Canva, it is important to select fonts that complement each other and evoke the desired tone or mood. Using a consistent font style throughout the design helps create a cohesive and professional look.
Similarly, using a consistent color scheme adds visual harmony to the design. Canva provides a variety of color palettes and allows for custom color selection. By selecting a color palette and sticking to it, designers can ensure that their designs have a polished and professional appearance.
In addition, maintaining consistency in font sizes and hierarchy is crucial for readability and visual appeal. Designers should establish a clear hierarchy of headings, subheadings, and body text, ensuring that their sizes are consistent across the design.
Proper utilization of whitespace in designs
Whitespace, also known as negative space, plays a significant role in design. It refers to the empty spaces between design elements and helps create balance and clarity in the design.
By properly utilizing whitespace, designers can improve the readability and overall visual appeal of their designs. Whitespace helps separate and emphasize different elements, making it easier for the audience to navigate and understand the design.
When working with Canva, designers can use the drag-and-drop feature to create appropriate spacing between elements. By strategically placing whitespace, designers can create a clean and uncluttered design, adding to its professional look.
Arranging elements in a visually pleasing manner
The arrangement of elements in a design greatly contributes to its visual appeal. Canva provides various options for arranging elements, such as grouping and layering.
Grouping elements together allows designers to organize and manage multiple elements as a single unit. This is particularly useful when working with complex designs that involve multiple elements or sections. By grouping elements, designers can maintain a clean and organized design.
Layering elements, on the other hand, allows designers to control the order in which elements appear. This is helpful when working with overlapping elements or creating a sense of depth in the design. By adjusting the layering of elements, designers can create visually appealing and professional designs.
Maintaining balance and symmetry in the design
Achieving balance and symmetry in a design is crucial for creating a professional look. Canva provides tools and features that help designers achieve a balanced and symmetrical composition.
By distributing elements evenly and aligning them properly, designers can create a sense of balance in the design. This can be done by using Canva’s alignment options and grids, as mentioned earlier.
Symmetry, on the other hand, refers to the arrangement of elements in a way that creates a mirror-like effect. Canva offers symmetry tools that allow designers to easily create symmetrical designs by reflecting elements.
By consciously considering balance and symmetry, designers can create designs that are visually pleasing and convey a sense of professionalism.
In conclusion, creating professional-looking designs in Canva involves maintaining consistency in font styles, colors, and sizes, utilizing whitespace effectively, arranging elements in a visually pleasing manner, and maintaining balance and symmetry. By following these tips, designers can create designs that stand out and make a positive impression.
Exploring additional features in Canva Pro
Overview of Canva Pro’s benefits and extra functionalities
Canva Pro is the premium version of Canva that offers additional benefits and functionalities to its users. By upgrading to Canva Pro, users can unlock a range of features that enhance their design capabilities.
One of the key benefits of Canva Pro is the access to an extended library of design elements, including premium images, icons, and fonts. Canva Pro users have a wider selection of high-quality assets to choose from, allowing them to create more professional and unique designs.
In addition, Canva Pro offers the ability to resize designs seamlessly. This feature is especially useful when designing for different platforms or media types. With a few clicks, users can automatically resize their designs to fit various dimensions, saving time and effort.
Canva Pro also includes advanced collaboration features. Users can invite team members to collaborate on a design in real-time, facilitating seamless teamwork and efficient communication.
Accessing the 45-day free trial of Canva Pro
For users who want to explore the full capabilities of Canva Pro, there is the option to access a 45-day free trial. This extended trial period allows users to experience all the benefits of Canva Pro without any financial commitment.
To access the free trial, users can sign up for a Canva Pro account and choose the 45-day trial option during the registration process. This trial period gives users ample time to explore and utilize the premium features of Canva Pro, enabling them to create even more professional and impressive designs.
Utilizing Canva Pro’s unique design templates
One of the standout features of Canva Pro is the access to unique design templates. Canva Pro users have exclusive access to a range of professionally-designed templates that can be customized to suit their specific design needs.
These templates serve as a great starting point for users who want to create high-quality designs efficiently. They cover a wide range of design categories, from social media posts to presentations, ensuring that users have the right foundation for their design projects.
By utilizing Canva Pro’s unique design templates, users can save time and effort in the design process while still achieving professional and visually appealing results.
Exploring Canva Pro tutorials for advanced techniques
To further enhance the design skills of its users, Canva Pro offers a range of tutorials that cover advanced techniques and design principles. These tutorials provide step-by-step instructions and insights into various design topics, allowing users to expand their knowledge and explore new design possibilities.
Canva Pro tutorials cover a wide range of subjects, from typography and color theory to advanced photo editing techniques. By utilising these tutorials, users can continuously improve their design skills and stay up-to-date with the latest design trends.
In conclusion, Canva Pro offers a range of benefits and extra functionalities that enhance the design capabilities of its users. From an extended library of design elements to exclusive templates and advanced tutorials, Canva Pro empowers users to create even more professional and impressive designs.
Conclusion
In conclusion, understanding the importance of even spacing in designs is crucial for achieving professional-looking results. Even spacing enhances the visual appeal, usability, and overall professionalism of a design. By paying attention to spacing and utilizing design tools effectively, designers can create polished and visually appealing designs.
Getting started with Canva is easy, whether using the desktop or mobile version. Canva is a versatile and user-friendly design tool that provides a wide range of features and capabilities. From design elements and templates to collaboration options, Canva has everything designers need to bring their ideas to life.
Utilizing Canva’s desktop version allows designers to access a full suite of design tools and features. Navigating the interface and exploring the design elements is intuitive, making it easy for designers to create professional-looking designs.
Exploring Canva’s mobile version offers convenience and flexibility. Designers can create and edit designs on the go, ensuring productivity and a seamless design workflow. The mobile version offers a simplified interface and access to a range of design features, allowing designers to create visually appealing designs using their mobile devices.
A step-by-step guide to evenly spacing elements in Canva provides designers with the necessary knowledge and techniques to achieve balanced and professional designs. By aligning, distributing, and utilizing design tools effectively, designers can ensure that their designs have a clean and organized look.
Tips for creating professional-looking designs in Canva offer additional guidance for designers. Consistency in font styles, colors, and sizes, proper utilization of whitespace, arranging elements in a visually pleasing manner, and maintaining balance and symmetry all contribute to creating polished and visually appealing designs.
Exploring additional features in Canva Pro reveals the benefits and extra functionalities available to users. Canva Pro offers an extended library of design elements, seamless resizing options, advanced collaboration features, unique design templates, and informative tutorials. These enhancements empower users to take their designs to the next level.
In conclusion, Canva is a powerful design tool that offers a wide range of features and capabilities. By understanding design principles, exploring Canva’s features, and utilizing design techniques effectively, designers can create professional and visually stunning designs. Whether using the free version or upgrading to Canva Pro, designers have the necessary tools and resources to bring their creative visions to life.
Deepest Discount on Software Deals for Small Business Owners