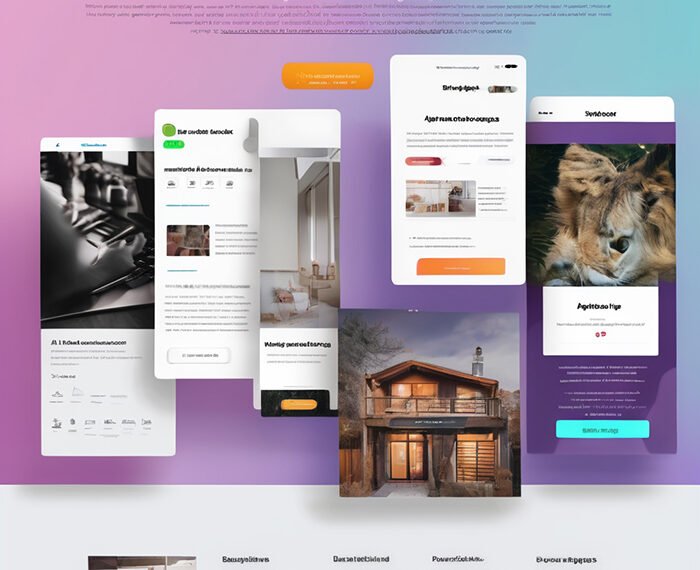The article titled “Easy Video Editing Tutorial for Beginners in Canva” aims to provide a comprehensive guide for beginners on how to edit videos using Canva. It covers a wide range of topics, including the various features and tools in Canva for video editing, different video formats for different social media platforms, and enhancing videos with effects, music, animations, and text formatting. The tutorial also includes essential video editing tasks like trimming, editing, applying brand styles, and adding logos. It offers additional resources, links for further learning, and access to Canva Pro free trial.
The introduction introduces the tutorial as a beginner’s guide to easy video editing in Canva. It highlights the new features and essential tools in Canva designed to make video editing easy for beginners. It also mentions the availability of different video formats tailored for various social media platforms. The introduction concludes by inviting viewers to leave comments and questions, and offers links to additional resources and a free trial of Canva Pro.
Creating a New Video Project
To begin the video editing tutorial for beginners, the first step is creating a new video project in Canva. If the viewer does not already have a Canva account, they can easily sign up for a free account by visiting the Canva website. Upon signing up, they will have access to a wide range of video editing features.
Once logged into their Canva account, the user will navigate to the video tab, which can be found below the search bar. In the video tab, they will find different options for video formats that are tailored to various social media platforms. These formats include landscape, vertical, and square videos. By clicking on the respective format, the user can either create a blank video project or choose from a selection of templates.
If the user decides to use a template, they can browse through the available options by clicking on the magnifying icon. This will display a variety of templates to choose from, with some exclusive to Canva Pro users. It’s important to note that there are also free templates that can be used by all Canva users. Once a template is selected, the user can customize it to their preferences.

Deepest Discount on Software Deals for Small Business Owners
Understanding the Editor Interface
After creating a new video project, it’s important for beginners to become familiar with the Canva editor interface. The interface consists of several key elements that are essential for video editing.
The gradient bar is located at the top of the screen and provides quick access to various actions. By clicking on the burger menu, users can access different options such as creating a new design, viewing their projects, and more. Additionally, the gradient bar allows users to rename, save, and resize their video projects.
Below the gradient bar is the toolbar, which contains a variety of tools for editing videos. The toolbar displays different options depending on the selected element in the video project. For example, when a video clip is selected, the toolbar will provide tools for editing, adding effects, and adjusting the video.
The resource panel is another important element of the editor interface. Located on the right-hand side of the screen, the resource panel allows users to import various files such as images, video clips, and audio files. It also provides access to additional features like drawing tools, text formatting options, and brand styles.
Editing Videos
Once the user is familiar with the editor interface, they can begin editing their videos in Canva. One of the first tasks is importing video files into the project. This can be done by using the resource panel to upload video clips from the user’s computer or by selecting videos from the Canva media library.
After importing video files, users may need to trim the video clips to remove unwanted sections or adjust the duration of specific clips. Canva provides easy-to-use tools for trimming video clips, allowing users to precisely control the length of their videos.

Deepest Discount on Software Deals for Small Business Owners
Adding Effects
To enhance the visual appeal of videos, Canva offers a range of effects that can be applied to the video clips. One such effect is the application of filters. Filters can dramatically change the appearance of a video by altering the colors, tones, and overall aesthetic. Users can choose from a variety of filters available in Canva’s library and apply them to their video clips.
In addition to filters, Canva allows users to adjust the brightness and contrast of their video clips to achieve the desired look. This can be particularly useful when dealing with footage that may be too dark or too bright. The adjustment of brightness and contrast helps to ensure that videos are visually appealing and well-balanced.
Another effect that can be used to enhance videos is the addition of overlays. Overlays can be graphical elements or animations that are placed on top of the video clips. They can add visual interest, textures, or even text to the videos, allowing users to create unique and engaging content.
Enhancing with Music and Sound Recordings
Adding background music to videos can greatly enhance the overall viewing experience. Canva provides users with a wide selection of royalty-free music tracks that can be easily added to video projects. By using the resource panel, users can explore different genres and moods to find the perfect background music for their videos.
In addition to background music, Canva also allows users to record their own audio directly within the editor. This is particularly useful for adding voiceovers, sound effects, or narration to the videos. The audio recording feature ensures that users have complete control over the sound elements of their videos.
To ensure a balanced audio mix, Canva provides tools for adjusting the audio levels. This allows users to fine-tune the volume of the background music and any recorded audio to create a professional sound for their videos.

Animating Elements
Adding animations to videos can bring them to life and make them more engaging for viewers. Canva offers a variety of animation effects that can be applied to different elements in the video. These animations can range from simple transitions to complex motion effects.
By using the animation tools in the toolbar, users can easily add animations to elements such as text, images, or graphics. Users have the flexibility to choose the animation type, duration, and timing to create visually appealing and dynamic videos.
To ensure smooth and seamless animations, Canva allows users to adjust the timing of the animations. This can be done by selecting the element with the applied animation and using the toolbar to modify the animation timing.
Additionally, Canva provides options for creating motion effects, such as panning or zooming, to add more visual interest to videos. These motion effects can be applied to specific elements within the video, allowing users to create dynamic and visually stunning content.
Adding Drawings and Text Formatting
Canva also offers tools for users to add drawings and text to their videos. Drawing tools allow users to create custom graphics, annotations, or highlights directly within the editor. These tools provide flexibility and creativity in adding unique elements to videos.
In addition to drawings, Canva allows users to add text to their videos. Text can be used to provide additional information, titles, or captions. Canva provides various text formatting options, including font styles, sizes, colors, and alignment. Users can customize the text to match their desired look and feel.

Applying Brand Styles
For users who want to maintain consistency with their branding, Canva provides options for applying brand styles to videos. This ensures that videos adhere to the brand guidelines and convey a cohesive visual identity.
Custom color palettes can be created and applied to videos, allowing users to use their brand’s specific colors throughout their content. Canva also allows users to upload logos and watermarks, which can be easily added to videos to reinforce brand recognition.
Furthermore, users can apply brand fonts to their videos, ensuring that the text elements align with the brand’s typography. Canva offers a wide variety of fonts to choose from or users can upload their own custom fonts for a more personalized touch.
Uploading Files
In addition to the resources available within Canva, users can also upload their own images, video clips, and audio files directly into their video projects. This provides users with the flexibility to include their own media assets and create truly unique and customized videos.
When uploading images, users can select files from their computer and easily add them to their video projects. Canva also provides options for adjusting the size, position, and transparency of the uploaded images to fit seamlessly into the videos.
Similarly, video clips can be uploaded from the user’s computer and added to the video project. Canva allows users to trim, adjust the duration, and arrange video clips within the editor to achieve the desired flow and structure.
Furthermore, audio files can be imported into Canva for inclusion in the videos. Whether it’s background music, sound effects, or recorded audio, users can easily upload and arrange the audio files to create a rich and immersive audio experience.
Conclusion
In conclusion, Canva offers a comprehensive set of video editing features and tools that are designed to make video editing accessible and easy for beginners. From creating a new video project to applying effects, animations, and brand styles, Canva provides all the necessary tools for users to create stunning and professional-looking videos.
Throughout this tutorial, we have explored various features in Canva, such as trimming video clips, adjusting video duration, applying filters, adjusting brightness and contrast, using overlays, adding background music, recording audio, animating elements, adding drawings and text, applying brand styles, and uploading files. These features provide users with endless possibilities for creativity and customization.
We encourage beginners to continue learning and exploring Canva’s video editing capabilities. Canva offers additional resources and tutorials for further learning, and users can also sign up for Canva Pro free trial to access even more features and premium content.
For any further questions or assistance, viewers can reach out to the video creator through their preferred social media platforms. The video creator is readily available to provide support and guidance to those who are learning video editing with Canva.
We hope this tutorial has been helpful in demystifying the process of video editing in Canva. With practice and creativity, users can create impressive videos that captivate and engage their audience. Happy editing!
Deepest Discount on Software Deals for Small Business Owners