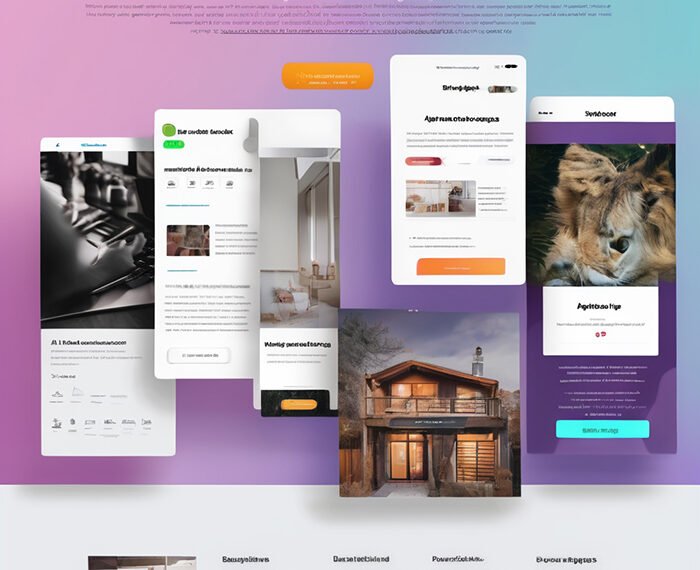In this captivating tutorial titled “Creating a Talking Avatar Using Canva and D-ID App,” the viewer will learn how to customize their own AI-generated avatar at three different levels using Canva and the D-ID app. The tutorial will cover the integration of talking avatars into websites or presentations, provide step-by-step instructions for each level of customization, and offer examples and tips for using different features. The tutorial will also mention links for a Canva Pro free trial and unique Canva templates, and include video chapters for easy navigation. For business requests, contact information will be provided.
The video, presented by Design with Canva, starts off with an introduction by the real-life Ronnie Hermosa and his AI avatar, Ron. Ronnie explains that the tutorial will guide the viewers through three levels of customization for creating AI avatars using Canva and the D-ID app. He emphasizes that the tutorial will showcase different options, such as using an out-of-the-box AI presenter, uploading one’s own headshot to create a personalized AI avatar, and even uploading one’s own voice to give the avatar a truly personal touch. Throughout the tutorial, Ronnie will provide examples and tips, including how to integrate talking avatars into websites or presentations.
Read More About the Money Making Online News
Level 1: Using an out-of-the-box AI presenter in Canva
Introduction to level 1 customization
In the first level of customization, users can utilize an out-of-the-box AI presenter in Canva to create a talking avatar. This level of customization is ideal for those who are new to creating avatars or prefer a simpler and quicker process. By following the steps outlined in this section, users can easily access Canva’s AI presenter and customize it to their liking.
Step 1: Accessing Canva’s AI presenter
To access Canva’s AI presenter, users need to open Canva and click on the apps button located in the object panel. From there, they can search for the D-ID Presenter extension. If it does not appear in the featured section, users can search for “did presenter” to find the extension. Once located, users can click on it to begin the customization process.
Step 2: Choosing the AI presenter
After accessing the D-ID Presenter extension, users can choose their preferred AI presenter from a selection of preset options. Canva offers a variety of presenters with different appearances to suit individual preferences. Users can select the presenter that best matches their desired aesthetic.
Step 3: Customizing the AI presenter
With the AI presenter chosen, users can proceed to customize it further according to their preferences. They can input the text that the presenter will deliver, limited to 500 characters. This text can be anything from a script to a website introduction. Users also have the option to select the language and voice style of the presenter, adding diversity and authenticity to the avatar.
Step 4: Adding voice to the AI presenter
Once the customization is complete, users can preview the speech of their AI presenter. This allows them to hear how the text they input will be delivered by the avatar. The voices of the AI presenters vary depending on the chosen language and voice style. Users can select the voice that they find most suitable for their project. The preview feature ensures that users are satisfied with the voice and tone of their AI presenter before moving forward.
Level 2: Uploading your headshot to create a customized AI avatar
Introduction to level 2 customization
Level 2 customization involves a more personalized approach by allowing users to upload their own headshot and create an AI avatar that resembles them. This level of customization is perfect for individuals who want to create avatars that closely resemble their physical appearance. By following the steps outlined in this section, users can easily upload their headshot to Canva and adjust the avatar’s features to create a customized AI avatar.
Step 1: Uploading your headshot to Canva
To start the process, users need to upload their headshot to Canva. They can do this by clicking on the “Uploads” tab in Canva and selecting the “Upload an image or video” option. From there, they can choose the headshot image file they wish to use.
Step 2: Adjusting the avatar’s features
After uploading their headshot, users can begin adjusting the features of the AI avatar to resemble their own. Canva provides tools to change various aspects of the avatar’s appearance, such as eyes, nose, mouth, and hair. Users can use these tools to align the avatar’s features with their own physical attributes.
Step 3: Customizing the avatar’s outfit and accessories
In addition to adjusting the facial features, users have the option to customize the avatar’s outfit and accessories. Canva offers a range of clothing options and accessories to choose from, allowing users to create a personalized and unique avatar that reflects their style and preferences.
Step 4: Adding voice to the customized AI avatar
Once the visual customization is complete, users can proceed to add voice to their customized AI avatar. The process is similar to level 1 customization, where users input the text that the avatar will speak and select the preferred language and voice style. This step adds an additional layer of personalization to the avatar, as users can choose a voice that aligns with their own.
![]()
Read More About the Money Making Online News
Level 3: Uploading your own voice to create an AI avatar with your own voice
Introduction to level 3 customization
Level 3 customization takes personalization to the next level by allowing users to upload their own voice and create an AI avatar that speaks with their voice. This level of customization is recommended for individuals who want their avatar to not only resemble them visually but also sound like them. By following the steps outlined in this section, users can easily upload their own voice to Canva and synchronize it with their AI avatar.
Step 1: Recording your voice
To begin level 3 customization, users need to record their voice using a preferred audio recording software or app. They can prepare a script or dialogue that they want their AI avatar to speak. It is essential to ensure the recording is clear and of high quality to achieve the best results.
Step 2: Uploading your voice to Canva
Once the voice recording is complete, users can upload the file to Canva. They can do this by clicking on the “Uploads” tab and selecting the “Upload an audio or music file” option. From there, they can choose the voice recording file they wish to use.
Step 3: Syncing the voice with the AI avatar
After uploading the voice recording, users can synchronize it with their AI avatar. Canva provides a feature that allows users to synchronize their voice with the avatar’s mouth movements. Users can adjust the synchronization to ensure that the avatar’s mouth movements match the spoken words accurately.
Step 4: Fine-tuning the voice and avatar synchronization
To achieve optimal results, users may need to fine-tune the voice and avatar synchronization. Canva provides tools that allow users to adjust the timing and alignment of the avatar’s mouth movements with the voice recording. This step ensures that the AI avatar speaks in sync with the user’s recorded voice accurately.
Integration of talking avatars into websites or presentations
Introduction to integration
Once users have customized their talking avatars, they can seamlessly integrate them into websites or presentations to enhance the user experience. Talking avatars can capture the attention of viewers and provide a unique and interactive element to engage with.
Step 1: Exporting the talking avatar from Canva
To integrate the talking avatar into a website or presentation, users need to first export it from Canva. Canva offers various export options, such as downloading the avatar as a video file or generating an embed code for websites. Users can choose the option that best suits their needs and requirements.
Step 2: Embedding the avatar into websites
If users choose to embed the talking avatar into a website, they can do so by copying the generated embed code and pasting it into the desired location within the website’s HTML code. This allows the avatar to appear directly on the website, ready to interact with visitors.
Step 3: Using the avatar in presentations
For users who want to use the talking avatar in presentations, they can insert the exported video file into presentation software such as PowerPoint or Keynote. By adding the video to slides, users can seamlessly incorporate the avatar into their presentations, bringing a more dynamic and engaging element to their content.
![]()
Links mentioned in the video for Canva Pro free trial and unique Canva templates
Introduction to recommended links
Throughout the video tutorial, a few links are mentioned for the Canva Pro free trial and unique Canva templates. These links provide additional resources and options for users who want to explore Canva’s full capabilities and access specialized templates.
Canva Pro free trial link
Users interested in trying Canva Pro can access the extended 45-day free trial by clicking on the provided link. This trial period offers an extra 15 days compared to the standard trial offered through the Canva website, allowing users to fully explore the features and benefits of Canva Pro.
Unique Canva templates link
In addition to the Canva Pro free trial link, a link to unique Canva templates is also mentioned in the video. These templates offer users a wide range of options to create visually stunning designs and enhance their projects. By accessing the unique Canva templates, users can take advantage of premade designs and layouts designed by professionals.
Video chapters for easy navigation through the tutorial
Introduction to video chapters
To facilitate easy navigation through the tutorial, video chapters are provided. These chapters allow viewers to jump directly to specific sections of interest, making it convenient for them to revisit particular steps or concepts at their own pace.
Chapter 1: Level 1 customization
Chapter 1 focuses on level 1 customization, where users learn how to utilize an out-of-the-box AI presenter in Canva. This chapter covers the steps involved in accessing Canva’s AI presenter, choosing an AI presenter, customizing the AI presenter, and adding voice to the AI presenter.
Chapter 2: Level 2 customization
Chapter 2 delves into level 2 customization, which involves uploading a headshot to create a customized AI avatar. This chapter provides guidance on uploading the headshot, adjusting the avatar’s features, customizing the avatar’s outfit and accessories, and adding voice to the customized AI avatar.
Chapter 3: Level 3 customization
Chapter 3 explores level 3 customization, allowing users to upload their own voice and create an AI avatar with their own voice. This chapter walks users through the process of recording their voice, uploading the voice to Canva, syncing the voice with the AI avatar, and fine-tuning the voice and avatar synchronization.
Chapter 4: Integration
Chapter 4 focuses on integrating talking avatars into websites or presentations. It provides an overview of how to export the avatar from Canva, embed the avatar into websites, and use the avatar in presentations. This chapter highlights the versatility of talking avatars and their potential for enhancing user experiences.
Chapter 5: Recommended links
Chapter 5 mentions the recommended links discussed throughout the tutorial. It briefly introduces the Canva Pro free trial link, offering users an extended trial period, and the unique Canva templates link, which provides access to specialized premade designs and layouts.
![]()
Contact information for business requests only
Introduction to contact information
For business-related inquiries, contact information is provided. This section emphasizes that the provided contact details are solely for business requests and aims to streamline communication with interested parties.
Email address for business requests
Users can reach out via email for business requests by sending their inquiries to the provided email address. This ensures that business-related matters receive the appropriate attention and prompt response.
Phone number for business requests
In addition to the email address, a phone number is also provided for users to contact for business requests. This alternative contact method allows for flexibility and accommodates varying communication preferences.
Conclusion
Summary of the tutorial
In conclusion, this tutorial provides step-by-step guidance on creating talking avatars using Canva and the D-ID app. It introduces three levels of customization, from utilizing an out-of-the-box AI presenter to creating a customized AI avatar with a personalized appearance and voice. The tutorial emphasizes the ease and flexibility offered by Canva and the D-ID app in creating engaging and interactive avatars.
Tips for using talking avatars effectively
To make the most of talking avatars, users should consider the following tips:
- Plan the script or dialogue carefully, ensuring that it delivers the intended message effectively.
- Keep the avatar’s appearance and voice consistent with the brand or project to enhance credibility.
- Test the avatar’s speech and animations for synchronization and adjust as necessary to achieve the desired effect.
- Integrate talking avatars into websites or presentations strategically to capture and maintain audience engagement.
- Regularly update and refine avatars to keep them fresh and relevant to the target audience.
Final thoughts
Creating talking avatars using Canva and the D-ID app offers a world of possibilities for individuals and businesses alike. These personalized avatars can bring websites and presentations to life, capturing the attention and interest of viewers. By following the steps outlined in this comprehensive tutorial, users can easily create their own unique talking avatars and explore the benefits of this innovative technology.