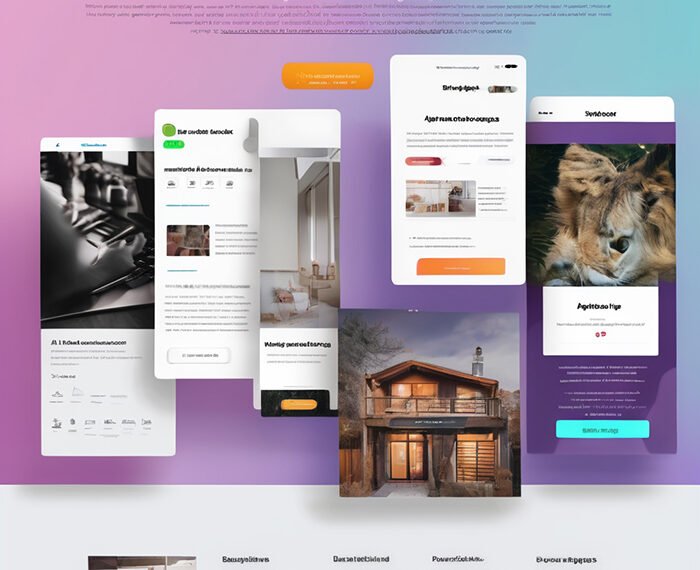Design with Canva presents a tutorial on creating an animated logo using Canva. Aimed at beginners or those with limited design experience, this tutorial provides step-by-step instructions on selecting the document type, customizing the design, creating the animation, adding music, and downloading the final product. While some features require Canva Pro (paid version), a similar outcome can be achieved with a free account. The video also includes unique Canva templates, additional resources for learning, the creator’s Canva profile, contact information, and a legal disclaimer about affiliate links and sponsorship.
In this easy tutorial, Design with Canva guides viewers through the process of generating an impressive animated logo using Canva. Whether new to Canva or a seasoned designer, this tutorial provides valuable tips and insights to assist in creating a logo with animation and music effortlessly. While some features may be exclusive to Canva Pro users, those with a free Canva account can still follow along and achieve a similar outcome. The tutorial covers selecting a logo template, customizing the design, adding animations, incorporating music, and concludes with instructions on downloading the final animation. Additionally, the video offers a link to a 45-day free trial of Canva Pro, weekly template options on the creator’s Canva profile, and a request for viewer feedback on the tutorial.
Creating an Animated Logo Using Canva – Beginner’s Tutorial

Read More About the Money Making Online News
Step 1: Selecting the Document Type
The first step in creating an animated logo using Canva is selecting the document type. When accessing Canva, users can simply type “logo” in the search bar and hit enter. This will display a list of logo template options that can be browsed through. It is recommended to choose a logo template that includes an icon, as this allows for more creativity and options when animating the logo.
Step 2: Customizing the Logo Design
Once a logo template has been selected, the next step is to customize the design. Canva provides users with the ability to change colors, fonts, and other design elements. By selecting and double-clicking on the desired element, users can access the text box and make changes to the name or brand. Additionally, Canva offers a wide range of fonts and other customization options through the toolbar provided.
Read More About the Money Making Online News
Step 3: Creating the Animation
After customizing the design, users can begin creating the animation. To start, it is important to reverse engineer the animation and create the final scene first. This involves positioning the logo elements (icon and text) in the desired locations. Canva provides guides and rulers to assist with positioning. Once the final scene is set, the animation can be built using the animate feature in Canva. By selecting the icon element and using the new “drag and drop” feature, users can easily create animations by dragging the element around the canvas.
Step 4: Adding Music to the Animation
To enhance the animated logo, users have the option to add music to the animation. Canva allows users to upload their own music or choose from a selection of royalty-free music available in the platform’s library. By clicking on the “add music” button, users can select the desired music track and adjust the volume and timing to fit the animation. It is important to ensure that the chosen music complements the overall aesthetic and message of the logo.

Step 5: Downloading the Animation
Once the animation and music have been added, users can proceed to download the final animation. Canva offers options for file formats such as MP4 and GIF, depending on the desired use of the logo animation. By selecting the appropriate format and quality settings, users can download the animation and use it for various purposes, such as website headers, social media posts, or video intros.
Step 6: Additional Resources and Templates
In addition to the tutorial, Canva provides users with access to a variety of additional resources and templates. Users can explore the Canva Pro features, which may offer more advanced options and functionality for creating animated logos. Additionally, Canva profiles, such as the one provided by the tutorial creator, offer weekly template options for Instagram posts and other design projects.

Step 7: Canva Pro Features and Canva Free Alternative
While some features used in the tutorial may require Canva Pro (paid version), it is emphasized that a similar outcome can be achieved with a free Canva account. Canva Pro provides additional benefits and tools for users, but Canva Free users can still follow along and create impressive animated logos. The tutorial also mentions a link to a 45-day free trial for Canva Pro, allowing users to explore the full range of features before making a commitment.
Step 8: Choosing a Logo Template with an Icon
As mentioned earlier, selecting a logo template with an icon is recommended for better animation options. Templates with icons provide more flexibility and creativity when animating the logo. By browsing through the available options and previewing the templates, users can find a design that fits their brand and vision for the animated logo.
Step 9: Customizing the Logo Template
After choosing a logo template, users can further customize the design to align with their brand identity. Canva offers a wide range of customization options, including color changes, font adjustments, and other design elements. By double-clicking on the desired element, users can access the text box and make changes to the brand name or other text. The toolbar provided in Canva allows for easy adjustments and fine-tuning of the design.
Step 10: Creating the Final Scene
To begin creating the animation, it is necessary to create the final scene. This involves positioning the logo elements (icon and text) in the desired locations. Canva provides guides and rulers to assist with precise placement. By ensuring that the elements are centered and aligned with the guidelines, users can create a visually appealing final scene for the animated logo.
Step 11: Adding Animations to the Elements
Once the final scene is set, users can proceed to add animations to the logo elements. Canva’s animate feature makes it easy to create smooth and visually engaging animations. By selecting the desired element, users can use the drag and drop feature to create movement and transitions. It is important to consider the desired movement and timing to achieve the desired animation effect.
Step 12: Adding Music to the Animation
To enhance the animated logo, users have the option to add music to the animation. Canva offers the ability to upload custom music or choose from the platform’s library of royalty-free music. By selecting the “add music” button, users can browse and select the music track that best suits the mood and style of the animated logo. Adjustments to volume and timing can be made to create a seamless integration of music and animation.
Step 13: Downloading the Final Animation
After completing the animation and adding music, users can proceed to download the final animation. Canva provides options for different file formats, such as MP4 and GIF, based on the intended use of the animated logo. By selecting the appropriate format and adjusting the quality settings, users can download the animation and utilize it for various digital platforms and marketing materials.
Step 14: Canva Pro Free Trial and Conclusion
To further explore Canva Pro’s features and benefits, users can take advantage of the 45-day free trial offered by Canva. This extended trial period allows users to fully experience the capabilities of Canva Pro and determine if it suits their needs. The tutorial concludes by encouraging viewers to provide feedback on their experience and express their interest in seeing more animations in the future. The creator’s Canva profile and contact information are provided for further inquiries or collaborations.
In conclusion, creating an animated logo using Canva is an accessible and straightforward process, even for beginners or those with limited design experience. By following the step-by-step tutorial and utilizing Canva’s features and resources, users can design and animate impressive logos that reflect their brand identity. Whether using Canva Pro or Canva Free, the possibilities for creating visually captivating animated logos are within reach.