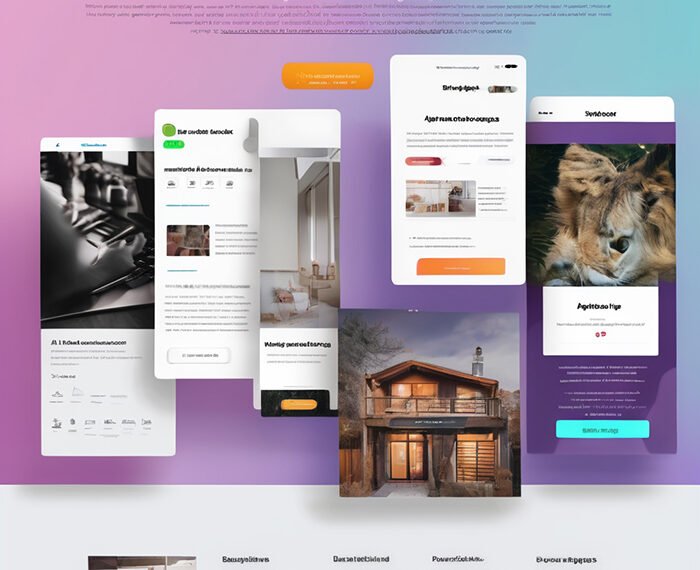In the tutorial titled “Canva Tutorial: How to Crop Your Photos and Videos into Shapes,” viewers will learn step-by-step instructions on how to crop their photos and videos into various shapes using Canva. The tutorial demonstrates how to crop images and videos into circles and other shapes of choice, while also showing how to customize borders or frames. It covers the process of adjusting and editing both the content within the shape and the shape itself. Additionally, the tutorial provides information on free features, but also mentions the option to try out the pro features using an affiliate link. Viewers will also be presented with additional resources such as Canva templates and other tutorials, access to chapters for easy navigation, guidance on how to download their designs, and information on how to connect with the creator on various social media platforms.
In a straightforward and easy-to-follow manner, the tutorial by “Design with Canva” demonstrates how to circle crop photos and videos using Canva. It guides viewers through the process of uploading and cropping an image, showcasing the variety of frames available to achieve different shapes. The tutorial also explains how to adjust and position the content within the frame, highlighting additional features such as rotating the image or replacing it with another photo or video. With an emphasis on simplicity and user-friendliness, this tutorial equips beginners with the necessary skills to effortlessly crop their visuals using Canva.
Canva Tutorial: How to Crop Your Photos and Videos into Shapes
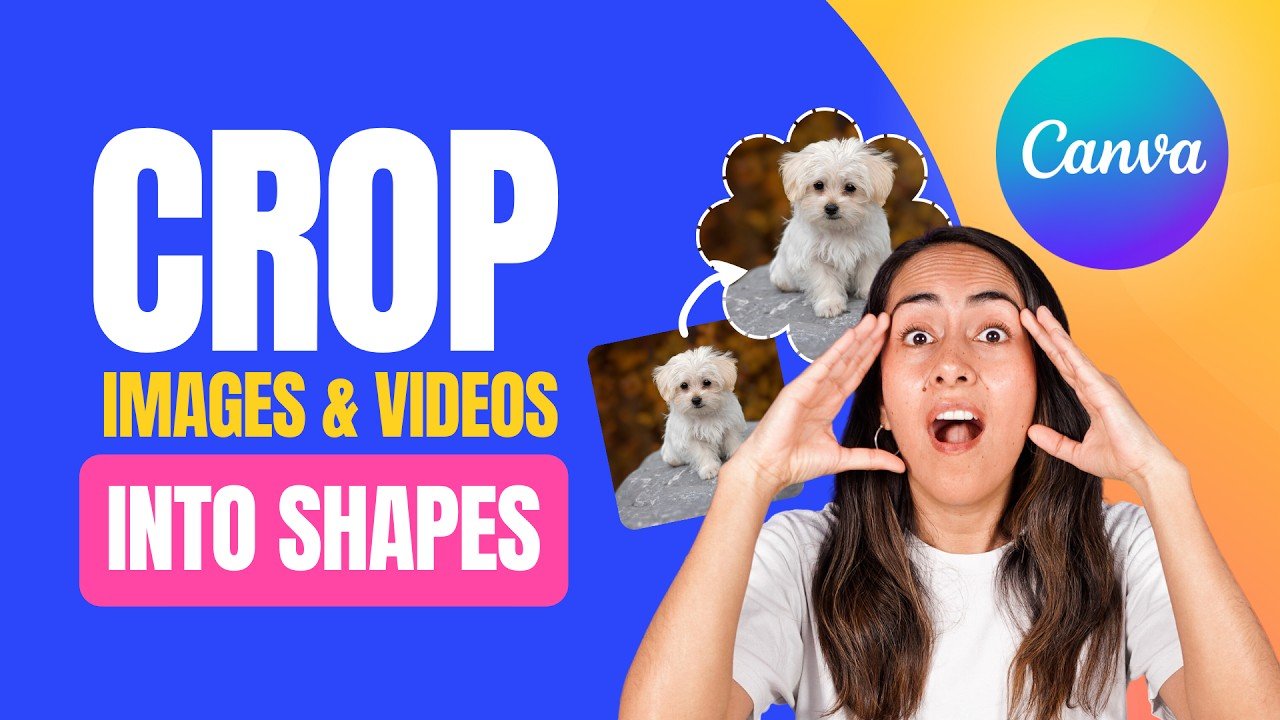
Deepest Discount on Software Deals for Small Business Owners
Overview of the tutorial
This tutorial aims to provide a comprehensive guide on how to crop photos and videos into different shapes using Canva. It will walk users through the step-by-step process and demonstrate various features and techniques to achieve creative and visually appealing designs. The tutorial will cover accessing Canva, importing media files, choosing shapes for cropping, adjusting the shape and adding custom borders or frames, editing the photo/video within the shape, editing the shape itself, exploring additional features and templates, trying out Canva’s pro features (optional), downloading the cropped design, and provide further resources and tutorials for users to continue their learning journey.

Deepest Discount on Software Deals for Small Business Owners
Introduction to Canva and its features
Canva is an online graphic design tool that allows users to create stunning designs, presentations, and social media posts with ease. It offers a wide range of features, including the ability to crop photos and videos into various shapes. Canva is suitable for both beginners and professionals, providing a user-friendly interface and a plethora of templates and customization options. Cropping photos and videos into shapes can add a creative touch to any design, making it more visually appealing and engaging. This tutorial will demonstrate how Canva’s features can be utilized to achieve this effect.

Step-by-step guide on cropping photos and videos into shapes
1. Accessing Canva and selecting the desired project
To begin the process of cropping photos and videos into shapes, users must first access Canva by visiting their website. Once on the platform, users can select the desired project type, such as a social media post, presentation, or design, depending on their specific needs and preferences.
2. Importing photos and videos into Canva
After selecting the project type, users can import their photos and videos into Canva. This can be done by clicking on the “Upload” button and selecting the desired media files from their computer. Canva supports various file formats, ensuring compatibility with different types of photos and videos.
3. Choosing the shape for cropping
Canva provides users with a wide range of shape options for cropping their photos and videos. These options include basic shapes, such as circles, rectangles, and triangles, as well as more intricate frames and custom shapes. Users can select the desired shape from Canva’s extensive library, ensuring that they find the perfect fit for their design.
4. Adjusting the shape and adding custom borders or frames
Once the shape has been chosen, users can adjust its size and position to fit their photo or video. Canva also allows users to add custom borders or frames to further enhance the visual appeal of their design. The border width, color, and effects can be adjusted to achieve the desired aesthetic.
5. Editing the photo/video within the shape
After positioning the shape and adding borders or frames, users can proceed to edit the photo or video within the shape. Canva provides various editing tools, such as positioning, scaling, and rotating, to ensure that the content fits perfectly within the selected shape. Users can also adjust the transparency and opacity of the photo or video to create unique visual effects.
6. Editing the shape itself
In addition to editing the photo or video within the shape, users can also edit the shape itself. Canva offers the option to resize, reshape, and reposition the shape to achieve the desired visual outcome. This flexibility allows users to experiment and create designs that are truly unique and personalized.
7. Exploring additional features and templates
Canva’s features go beyond basic cropping and editing. Users can explore additional features and templates to further enhance their design. Canva provides a vast library of elements, fonts, colors, and effects that users can utilize to make their designs stand out. This step of the tutorial will guide users through the process of exploring and incorporating these additional features into their design.
8. Trying out Canva’s pro features (optional)
While many of Canva’s features are available for free, the tutorial will also introduce users to Canva’s pro features. These features offer additional functionalities and customization options, allowing users to take their designs to the next level. Users can opt to try out Canva’s pro features by utilizing an affiliate link provided in the tutorial, amplifying their creative possibilities.
9. Downloading the cropped design
Once users are satisfied with their cropped design, they can proceed to download the final result. Canva offers various file formats, such as PNG and MP4, ensuring compatibility with different platforms and devices. This step of the tutorial will guide users through the download process, ensuring that they can save and share their creations effortlessly.
10. Further resources and tutorials
To encourage continuous learning and exploration, the tutorial will conclude by providing users with further resources and tutorials. Canva offers a wealth of templates, tutorials, and inspiration to help users refine their design skills and keep pushing their creative boundaries. Additional tutorials and resources will be suggested, allowing users to continue their Canva journey beyond the scope of this tutorial.

Conclusion
In conclusion, this tutorial provides a comprehensive guide on how to crop photos and videos into various shapes using Canva. The tutorial explores Canva’s features, step-by-step processes, and additional resources to ensure that users can achieve visually stunning designs with ease. By following the outlined steps and utilizing Canva’s extensive library of elements, borders, and frames, users can create unique, engaging, and professional designs that captivate their audience. Through experimentation, exploration, and continuous learning, the possibilities of what can be achieved with Canva are endless.
Deepest Discount on Software Deals for Small Business Owners