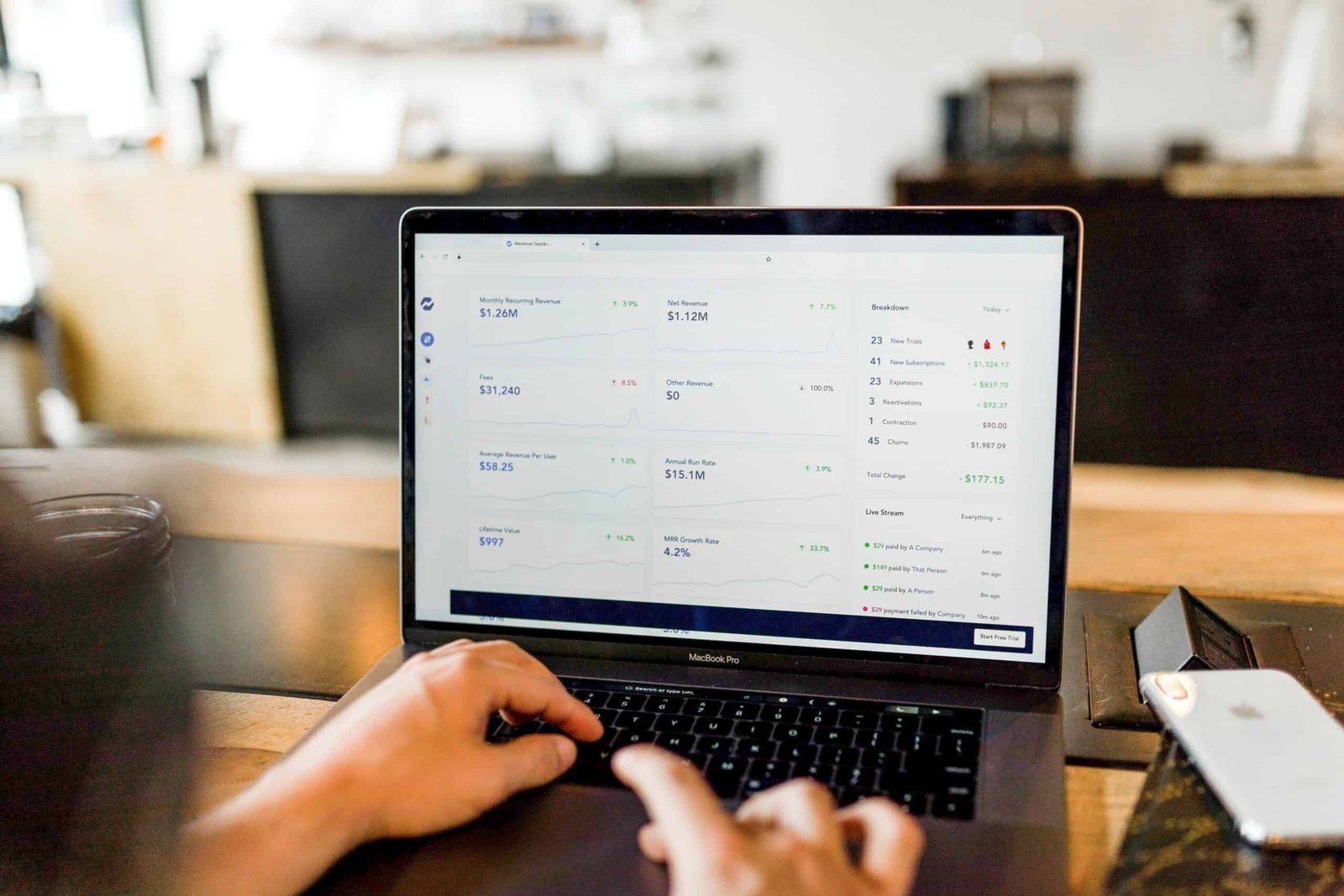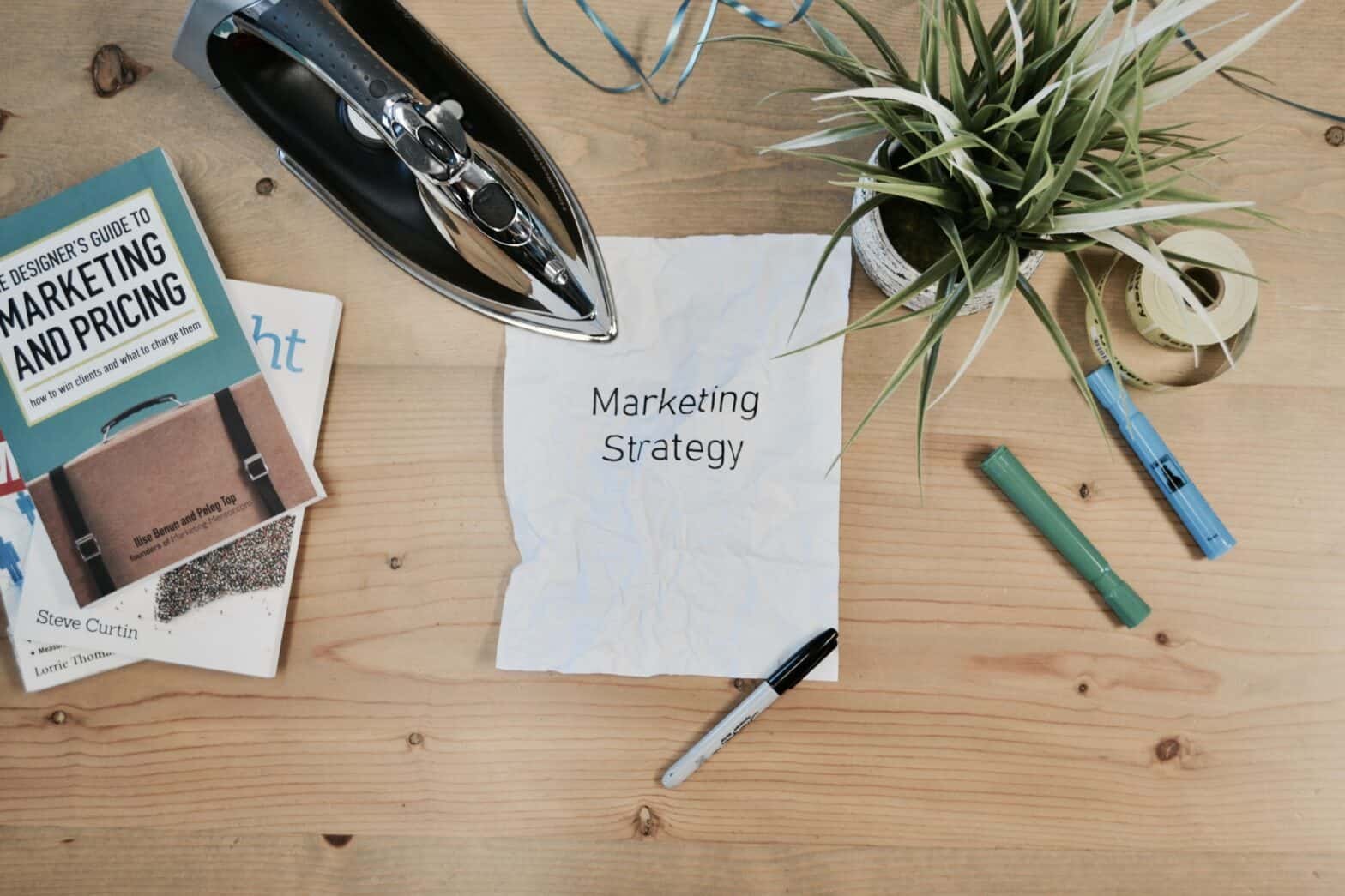Adding money to Apple Pay is a seamless process that allows users to conveniently make purchases using their Apple devices. This informative article provides a step-by-step guide on how to add money to Apple Pay, ensuring that users can easily navigate the process and maximize the capabilities of this digital payment platform. From linking bank accounts to managing prepaid cards, this article offers clear and concise instructions, empowering individuals to effortlessly load funds onto their Apple Pay account. Discover the simple and efficient way to enhance your digital payment experience with Apple Pay.

Check Other Money Aesthetic Aricles
1. Setting up Apple Pay
1.1. Checking compatibility
Before adding money to Apple Pay, it is important to ensure that your device is compatible with this feature. Apple Pay is supported on various Apple devices, including iPhone, iPad, Apple Watch, and Mac. Additionally, the device should have the latest version of iOS or macOS installed. To check if your device is compatible, go to the Settings app and look for the Wallet & Apple Pay section. If it is not available, it means that your device does not support Apple Pay.
1.2. Adding credit or debit cards
To add a credit or debit card to Apple Pay, open the Wallet app on your iPhone or iPad. Tap on the “+” symbol to add a new card. You can either manually enter the card details or use the camera to scan the card. If scanning the card, make sure to align it within the frame and follow the on-screen instructions. Once the card details are entered or scanned, Apple Pay will verify the card with the bank or card issuer.
1.3. Verifying card details
After adding a credit or debit card to Apple Pay, it is important to verify the card details to ensure its authenticity. Verification can be done through various methods, depending on the card issuer’s policies. Common verification methods include receiving a verification code via SMS or email, answering security questions, or contacting the card issuer directly. Once the card details are verified, it can be used for making payments through Apple Pay.
2. Understanding Apple Pay Cash
2.1. What is Apple Pay Cash?
Apple Pay Cash is a feature that allows users to send, receive, and store money directly on their Apple devices. It functions as a virtual wallet, enabling users to make person-to-person payments, split bills, and pay for goods and services at participating merchants. Apple Pay Cash can be accessed through the Wallet app and can be used with compatible devices, such as the iPhone, iPad, and Apple Watch.
2.2. Setting up Apple Pay Cash
To set up Apple Pay Cash, open the Wallet app and tap on the “+” symbol to add a new card. Select the option for Apple Pay Cash and follow the on-screen instructions to set it up. During the setup process, you may be required to provide personal information, such as your name, address, and social security number. Once the setup is complete, Apple Pay Cash will be available for use within the Wallet app.
2.3. Adding funds to Apple Pay Cash
To add funds to Apple Pay Cash, open the Wallet app and select the Apple Pay Cash card. Tap on the “Add Money” option and enter the amount you want to add. You can choose to add funds from your linked bank account or transfer funds from a debit card. Follow the prompts to complete the transaction. The added funds will be available for use within Apple Pay Cash and can be used for payments or transferred back to your bank account.
Check Other Money Aesthetic Aricles
3. Adding Money to Apple Pay Wallet
3.1. Linking a bank account
To link a bank account to your Apple Pay Wallet, open the Wallet app and tap on the “+” symbol to add a new card. Select the option for Bank Account and follow the on-screen instructions to provide the necessary details, such as your bank account number and routing number. After entering the information, Apple Pay will verify the bank account by making a small deposit and requesting you to verify the amount deposited. Once the verification process is complete, the bank account will be linked to your Apple Pay Wallet.
3.2. Transferring funds from Apple Pay Cash
To transfer funds from your Apple Pay Cash account to your Apple Pay Wallet, open the Wallet app and select the Apple Pay Cash card. Tap on the “Transfer to Bank” option and enter the amount you want to transfer. Follow the prompts to complete the transfer. The funds will be transferred from Apple Pay Cash to your linked bank account and will be available in your Apple Pay Wallet for use.
3.3. Transferring funds from a debit card
To transfer funds from a debit card to your Apple Pay Wallet, open the Wallet app and tap on the “+” symbol to add a new card. Select the option for Debit Card and follow the on-screen instructions to provide the necessary details, such as the card number, expiration date, and CVV. Once the card is added, you can transfer funds from the debit card to your Apple Pay Wallet by selecting the card and tapping on the “Transfer to Bank” option. Follow the prompts to complete the transfer.
4. Setting up Automatic Reload
4.1. Enabling Automatic Reload
Automatic Reload is a feature that allows you to automatically add funds to your Apple Pay Wallet when the balance falls below a certain limit. To enable Automatic Reload, open the Wallet app and select the Apple Pay Wallet card. Tap on the “Automatic Reload” option and follow the on-screen instructions to set a reload amount and enable the feature. You will be prompted to provide payment information, such as a credit or debit card, to fund the automatic reloads.
4.2. Customizing the reload amount
When setting up Automatic Reload, you can customize the reload amount based on your preferences and spending habits. You can choose a fixed reload amount or enable a variable reload amount that adjusts based on your spending patterns. This customization allows you to maintain a desired balance in your Apple Pay Wallet without the need for manual intervention.
4.3. Managing Automatic Reload settings
Once Automatic Reload is enabled, you can manage its settings through the Wallet app. Open the Wallet app and select the Apple Pay Wallet card. Tap on the “Automatic Reload” option to view and edit the reload amount, payment method, and other related settings. You can make changes to these settings at any time to suit your financial needs and preferences.

Check Other Money Aesthetic Aricles
5. Approaching the Maximum Apple Pay Balance
5.1. Understanding the maximum balance
Apple Pay has a maximum balance limit that is determined by the card issuer or bank associated with your Apple Pay account. The maximum balance may vary depending on factors such as your credit limit, bank policies, and regulatory requirements. It is important to be aware of this limit to avoid reaching it and encountering any potential issues with your Apple Pay account.
5.2. Transferring excess funds to a linked bank account
If you approach or reach the maximum Apple Pay balance limit, it may be necessary to transfer the excess funds to a linked bank account. To do this, open the Wallet app and select the Apple Pay Wallet card. Tap on the “Transfer to Bank” option and enter the amount you want to transfer. Follow the prompts to complete the transfer. By transferring the excess funds to your linked bank account, you can free up space in your Apple Pay Wallet and avoid any potential complications.
5.3. Spending the excess funds
Alternatively, if you approach or reach the maximum Apple Pay balance limit and do not wish to transfer the excess funds to a linked bank account, you can consider spending the excess funds. Apple Pay can be used for payments at a wide range of merchants, both in physical stores and online. By utilizing the funds for purchases, you can reduce the balance in your Apple Pay Wallet and continue using the service without exceeding the maximum limit.
6. Adding Money from a Passbook or iTunes Gift Card
6.1. Redeeming a Passbook Gift Card
To add money from a Passbook gift card to your Apple Pay Wallet, open the Wallet app and tap on the “+” symbol to add a new card. Select the option for Passbook Gift Card and follow the on-screen instructions to enter the gift card details. Once the gift card is added, the funds will be available in your Apple Pay Wallet for use in making payments.
6.2. Adding funds from an iTunes Gift Card
To add funds from an iTunes gift card to your Apple Pay Wallet, open the App Store app and go to your account settings. Tap on the “Redeem Gift Card or Code” option and enter the code from the iTunes gift card. Once redeemed, the funds will be added to your Apple ID balance. You can then use these funds to make purchases through Apple Pay, including adding money to your Apple Pay Wallet.

7. Managing Payment Methods
7.1. Viewing and editing payment methods
To view and edit the payment methods associated with your Apple Pay account, go to the Settings app and select the Wallet & Apple Pay section. Here, you will find a list of your added payment methods, such as credit cards, debit cards, and bank accounts. You can tap on each payment method to view its details and make changes if needed, such as updating the card information or removing the payment method.
7.2. Adding or removing cards
To add or remove cards from your Apple Pay account, open the Wallet app and tap on the “+” symbol to add a new card or tap on an existing card to remove it. Follow the on-screen instructions to add or remove the card. It is important to keep your payment methods updated and relevant to ensure smooth transactions and avoid any issues with your Apple Pay account.
7.3. Changing the default payment method
To change the default payment method for your Apple Pay account, go to the Settings app and select the Wallet & Apple Pay section. Tap on the “Default Card” option and choose the desired payment method from the list of available options. The default payment method is the one that will be used for Apple Pay transactions unless another payment method is specifically selected during the payment process.
8. Troubleshooting Apple Pay Wallet
8.1. Ensuring the latest iOS version
To troubleshoot any issues with Apple Pay Wallet, it is important to ensure that your device has the latest version of iOS installed. Apple frequently releases software updates that address bugs and improve the performance of its products. Go to the Settings app, select the General section, and tap on Software Update to check for and install any available updates. Updating to the latest iOS version can often resolve issues with Apple Pay Wallet.
8.2. Checking internet connection
Another common issue that may affect Apple Pay Wallet is a weak or unstable internet connection. Ensure that your device is connected to a reliable Wi-Fi network or has a stable cellular data connection. A stable internet connection is essential for Apple Pay Wallet to communicate with the necessary payment processors and complete transactions securely and efficiently.
8.3. Resetting Apple Pay settings
If you are experiencing persistent issues with Apple Pay Wallet, resetting the settings may help resolve the problem. To reset Apple Pay settings, go to the Settings app, select the Wallet & Apple Pay section, and tap on the “Reset Wallet & Apple Pay” option. This will remove all payment methods, transaction history, and preferences associated with Apple Pay, allowing you to start fresh. After resetting the settings, you can add your payment methods again and configure Apple Pay according to your preferences.
9. Security and Privacy Considerations
9.1. Apple Pay security features
Apple Pay incorporates various security features to protect your personal and financial information. These features include tokenization, which replaces your actual card details with a unique token for each transaction, and Touch ID or Face ID authentication, which ensures that only authorized users can make payments. Additionally, Apple Pay does not store your transaction history or card details on your device or Apple servers, providing an added layer of security.
9.2. Protecting personal and financial information
While Apple Pay offers robust security measures, it is important to take precautions to protect your personal and financial information. Ensure that your device is protected with a passcode, Touch ID, or Face ID authentication. Be cautious when sharing your Apple Pay Wallet information, such as your passcode or card details, and only provide it to trusted sources. Regularly monitor your Apple Pay transactions for any suspicious activities and report them immediately.
9.3. Reporting suspicious activities
If you notice any suspicious activities or unauthorized transactions on your Apple Pay account, it is important to report them to your bank or card issuer immediately. They can investigate the issue, freeze your account if necessary, and take appropriate actions to protect your financial interests. Additionally, you can contact Apple Support for further assistance and guidance in resolving any security or privacy concerns related to Apple Pay.
10. Frequently Asked Questions
10.1. How long does it take to add money to Apple Pay?
The time it takes to add money to Apple Pay can vary depending on the payment method used. Adding funds from a linked bank account or transferring funds from Apple Pay Cash typically takes 1-3 business days to process. Adding funds from a debit card or redeeming a gift card is usually instant and the funds are available immediately in your Apple Pay Wallet.
10.2. Is there a fee for adding money to Apple Pay?
Apple does not charge any fees for adding money to Apple Pay. However, it is important to check with your bank or card issuer for any applicable fees or limitations associated with adding funds from a bank account or using certain payment methods.
10.3. Can I use Apple Pay for online purchases?
Yes, Apple Pay can be used for online purchases. Many online retailers and apps accept Apple Pay as a payment option. When making an online purchase, simply select the Apple Pay option during the checkout process and use Touch ID, Face ID, or double-click the side button on compatible devices to authenticate the transaction.